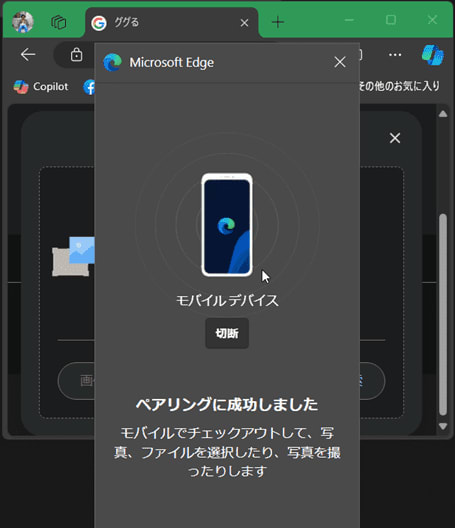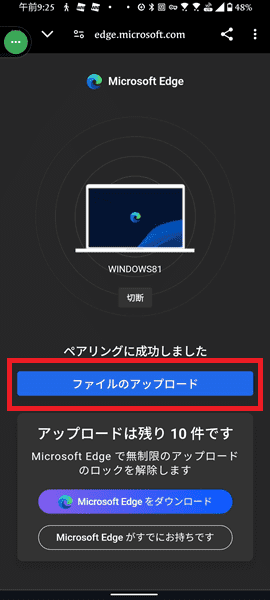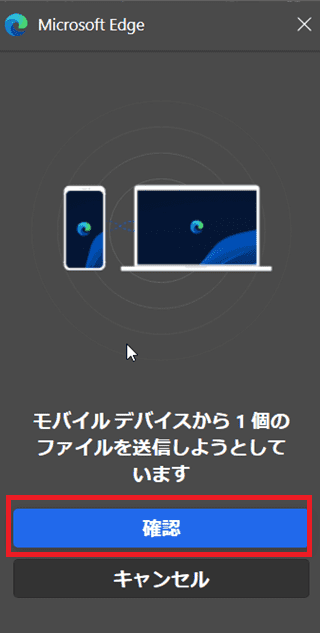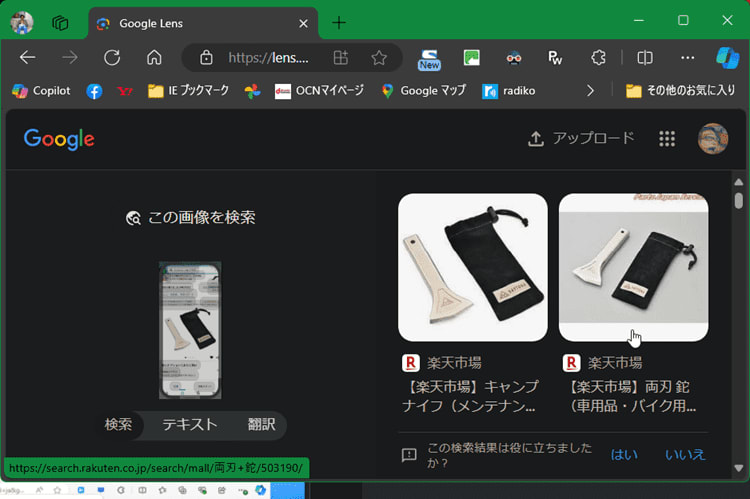日々のパソコン案内板
【Excel関数】 No.1(A~I) No.2(J~S) No.3(T~Y)
【Excelの小技】 【HTMLタグ&小技】
【PDFの簡単セキュリティ】
【複数フォルダーを一括作成するんならExcelが超便利だよ!!】
【アップデートが終わらない!? Windowsの修復ツールを使ってみる方法】
【削除してしまったファイルやデータを復元する方法ー其の一(以前のバージョン)】
【削除ファイルやデータを復元する方法ー其の二(ファイル履歴)】
【Excel振替伝票の借方に入力したら貸方に対比する科目を自動記入】
【手書きで書くように分数表記する方法】
【Web上のリンクさせてある文字列を選択する方法】
【Excel2010以降は条件付き書式設定での文字色にも対応!】
【Windows10のWindows PowerShellでシステムスキャンの手順】
スマホの写真をPC上Webサイトに直接転送 !?
MicrosoftアカウントでMicrosoft Edgeにログイン!!
スマホ側は任意ブラウザー!!
要は、例えば、PCでWebサイトを利用していた時に、そのWebサイトでスマホに保存されてる写真が必要になった時にスマホの写真をそのWebサイトへ直接アップロードできるという機能なんですよね。今朝、初めて知ったのですが・・・
知らないうちにMicrosoft Edgeにモバイルアップロード機能というものが装着されていたんですね。
早速、実際にどのような機能なのか試してみました・・・
今日はどの様に使うのか書いて置こうと思います。
- 【Microsoft Edgeのモバイルアップロードの使い方】
- 先ず、『Mirosoftアカウントでログイン』した『Microsoft Edge』を開きます。
今回は、スマホ内の写真をGoogleレンズで検索しますので、PCのGoogle検索のレンズアイコンをクリック⇒アップロードをクリックします。
- どのファイルをアップロードするのか選択するエクスプローラーが開きますので画面したの開くの左側に表示されてる『モバイルからアップロード』をクリックします。
- 先ず、『Mirosoftアカウントでログイン』した『Microsoft Edge』を開きます。
- 次に、PC画面に表示された『QRコード』をスマホで読み取ります。
- すると、スマホ画面にPCとのペアリングの準備が出来ましたとの案内表示が出ますので『PC』側に戻ります。
- PC側に表示されてるデバイスのペアリングの確認画面で『確認』をクリックしてペアリングを完了します。
- ペアリングが成功したら左の画面に変わりますので『スマホ』側に戻ります。
- スマホに戻ったら『ファイルのアップロード』をタップしてアップする写真を選択して完了します。
- すると、PC側に再度、確認画面が出ますので『確認』をクリックします。
- すると、Googleレンズでの検索結果が表示されました。
スマホから直接Webサイトへの転送ですから、速いと云えば速い・・・かも・・・
- すると、Googleレンズでの検索結果が表示されました。
ただ・・・個人的な感想としては、行程が多い気はしますね。
スマートフォン連携アプリの方が連携しておけば楽に転送できると思いますがが・・・
今日は、普段使用しないEdgeなのですが、へぇ~と感じた機能が搭載されていたので紹介してみました。