今日は昨日ご紹介しましたExcel関数・・・
ROW関数・MOD関数をつかって、1行おきに色を変える技を紹介しますね・・・
先ず、はじめに条件付き書式設定の手順・・・
No.1
◎ Excel2007の場合は・・・

◎ Excel2007以前のバージョンの場合は・・・

No.2
◎ Excel2007の場合は・・・

◎ Excel2007以前のバージョンの場合は・・・


No.3
◎ どのバージョンも一緒・・・
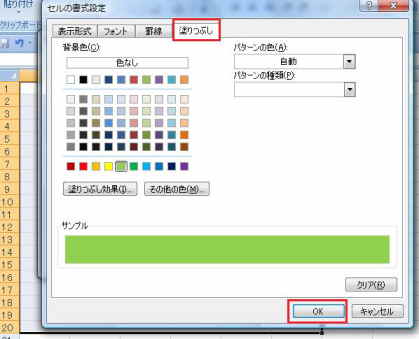
No.4
◎ Excel2007の場合は・・・
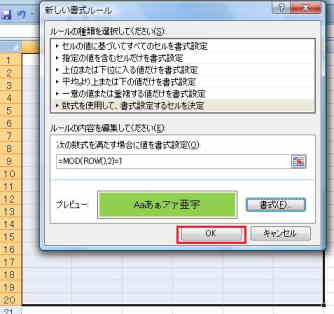
◎ Excel2007以前のバージョンの場合は・・・

No.5
選択してた範囲が奇数行に色が付きました。

今日の小技は如何でしたか?
昨日の紹介した・・・使えそうでない関数もこの条件付き書式設定に組み込むことで・・・
すごいって事が解りましたでしょう!
ROW関数・MOD関数をつかって、1行おきに色を変える技を紹介しますね・・・
- 条件付き書式設定の数式に=MOD(ROW(),2)=1を使う
※ =MOD(ROW(),2)=1は「奇数行」を表してましたねそれを使用する訳です。
先ず、はじめに条件付き書式設定の手順・・・
No.1
◎ Excel2007の場合は・・・

- 条件付き書式を適用したい範囲をドラッグする
- ホームタブの所にある条件付き書式をクリックし
- 新しいルールをクリックする
◎ Excel2007以前のバージョンの場合は・・・

- 条件付き書式を適用したい範囲をドラッグする
- メニューバーの書式をクリックし
- 条件付き書式をクリックする
No.2
◎ Excel2007の場合は・・・

- 数式を使用して、書式設定するセルを決定を選択し
- 下の段“次の数式を満たす場合に値を書式設定”の欄に=MOD(ROW(),2)=1と入力し
- 右下の“書式”ボタンをクリック
◎ Excel2007以前のバージョンの場合は・・・


- 左欄の v をクリック
- “数式が”に変更する
- 右の空欄に=MOD(ROW(),2)=1と記入する
- 下段の右側の“書式”ボタンをクリック
No.3
◎ どのバージョンも一緒・・・
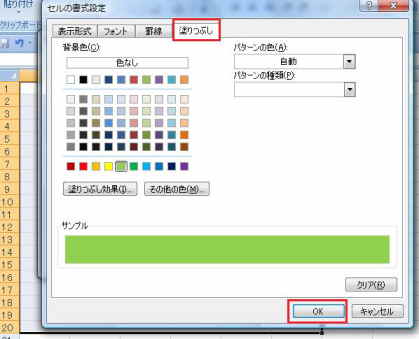
- フォントタブをクリックして文字色を決める
- 塗りつぶしタブをクリックしてセルを塗りつぶす色を決める
- 一番下の“OK”ボタンをクリックする
No.4
◎ Excel2007の場合は・・・
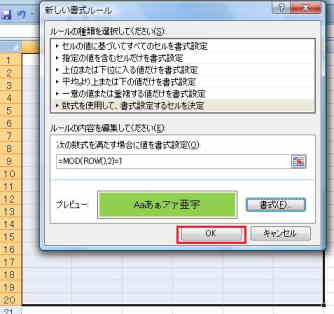
- この画面に戻りますから“OK”ボタンをクリック
◎ Excel2007以前のバージョンの場合は・・・

- この画面に戻りますから“OK”ボタンをクリック
No.5
選択してた範囲が奇数行に色が付きました。

今日の小技は如何でしたか?
昨日の紹介した・・・使えそうでない関数もこの条件付き書式設定に組み込むことで・・・
すごいって事が解りましたでしょう!

































※コメント投稿者のブログIDはブログ作成者のみに通知されます