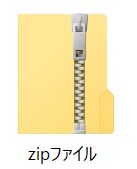
Windowsで 圧縮フォルダー を作ろう !!
普通のファイルやフォルダーと同じ操作
記憶域が少なく他のPCへの転送時間も短くなる
本日は、Windowsでzip圧縮ファイル、フォルダーの作り方と解凍方法を紹介して置きますね。
圧縮ファイルってよく耳にされると思いますが、日本国内ではがほとんどですよね。
- 『ZIP形式』・・・拡張子.zip
- 『LHA形式(LZH形式)』・・・拡張子.lzh
- 『EXE形式』・・・拡張子.exe
なぜ圧縮するかということなのですが…
WordやExcelファイルは結構、重たいんですよね…ファイルが重ければ、メールなどに添付する際に、転送時間もかかりますし、相手のサーバーに対しても負荷がかかるわけですよね。 そのために少しでも圧縮して軽くした状態で送るということがマナーとしても必要になってくるわけです。
Windowsには、そんなファイルやフォルダーをzip形式に圧縮させる機能があるんです。普通のファイルやフォルダーと同じように操作し、複数のファイルをまとめて 1 つの zip フォルダーに格納すると、ファイルを簡単に共有できるんです。
- 【zipファイル・フォルダーの作り方】
- 先ず,zip圧縮したいファイルやフォルダーを選択します。
- 圧縮したいファイルやフォルダーにポインターを置き『右クリック』
- メニューが開いたら『送る』を選択します。
- 更に、開いたメニューから『圧縮(zip形式)フォルダー』をクリック
- すると、元のファイル、フォルダーと同じ場所にzip形式のファイル、フォルダーが作られます。
- 【zipファイル・フォルダーの解凍(展開)方法】
- 解凍(展開)には二通りの展開方法があります。
- 作成されたzipフォルダーを開き、中のファイル、フォルダーを zip フォルダーから新しい場所にドラッグ
- もう一つは全てを解凍(展開)する方法です。
- すべてを解凍するには、zipフォルダーにポインターを置き『右クリック』
- 開いたメニューの中から『すべて展開』をクリック
- すると、解凍する場所の指定画面が出てきますので、解凍したい場所を指定して、『展開』をクリック
※今回は、デスクトップを指定しました。
- すると、解凍する場所の指定画面が出てきますので、解凍したい場所を指定して、『展開』をクリック
- すると、指定したデスクトップに解凍されたフォルダーが表示されました。
- 作成されたzipフォルダーを開き、中のファイル、フォルダーを zip フォルダーから新しい場所にドラッグ
因みに、私は自分のHPは勿論なのですが、Gooブログにアップする画像もサイズは基本的には20キロバイト程度まで圧縮しています。どうしても、ボケてしまう場合は別ですけど・・・ね・・・
ですから、Gooブログを始めて12年ほどなのに1024GB中使用しているのは、画像枚数5348枚で0.125GBなんですよ(^-^;
今は、端末の能力も高いので、気にならなくなったのですが、以前は、HPなどで、メッチャクチャ重いHPなどがあり、開くことすら出来なかった時代があるんですよね。なので、私の場合は、未だに20キロバイトを基本にしてしまっている面もあります。










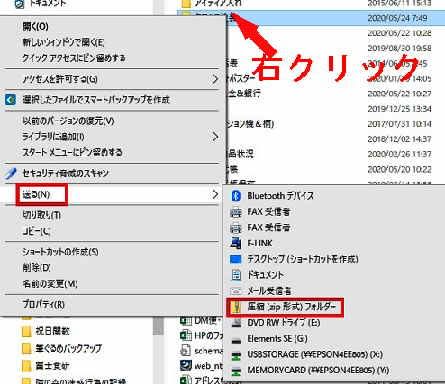
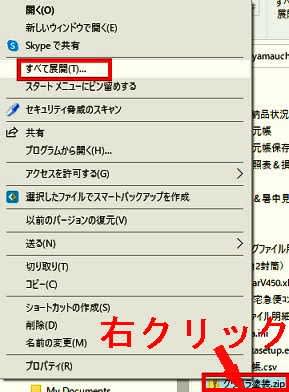
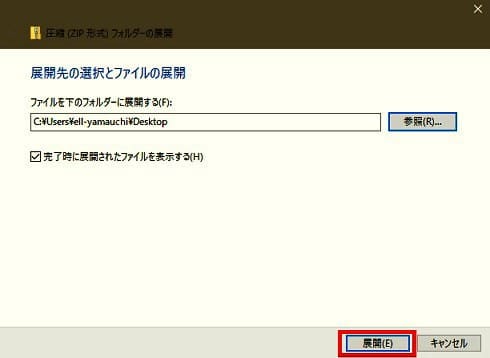










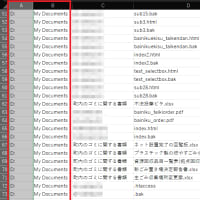














※コメント投稿者のブログIDはブログ作成者のみに通知されます