

フォルダー内のサブフォルダー内も含めて…リスト化!?
コピー&ペーストしてたら何時終わることやら…
パスをコピーして貼り付けたら!?
例えば、アナタが勤め人だとして、上司の人から「あのプロジェクトのファイルをリスト化して置いてほしい」・・・などと云われたとしたら、アナタはフォルダー内のファイルを一つ一つコピー&ペーストして抜出してリストを創ろうとしますか!?大まかな筋道としては・・・私のDドライブ内のMy Documentsフォルダーの中に3つのサブフォルダーが入っていて、そのサブフォルダーにも勿論ファイルが入っているという筋道で説明しようと思います。
そんなことしていたら、何時リスト化出来るのか見当すら付きませんよね・・・じゃ、如何すればいいんでしょうね・・・
実は、これを解決するには、先ずファイルをすべて選択しておいて、Windowsの標準機能【パスのコピー】という実行を指示する命令を使ってコピーしてExcelシートに貼り付ければ簡単にリスト化が可能となります。
- 【サブフォルダー内ファイルも含めてリスト化する方法】
- 先ず、ファイル名をリスト化したいフォルダー『My Documents』を開いておきます。
- エクスプローラーの右上に表示されてる検索窓にすべてのファイルを表す『*(アスタリスク)』を入力します。
- そして『Enter』を押しますと全てが検索されます。
- 検索結果が表示されたら『Ctrl』+『A』キーで『全選択』します。
- 全選択した上で『Shift』キーを押しながらマウスを『右クリック』します。
- 開いたメニューの中から『パスのコピー"』を選択します。
※ 単に右クリックしただけでは『パスのコピー』は表示されませんのでご注意下さい。
- Excelを開いて『Ctrl』+『V』で貼り付けます。
- 次に、区切っていくのですがパス名は『¥』で区切られてるのを利用しますので、区切りたい『セル』を選択して置いてリボンの『データ』タブを選択します。
- そして、データツール項目の『区切り位置』を選択します。
- すると、区切り位置指定ウィザード1/3が開きますのでデータのファイル形式を選択してください項目で『コンマやタブなどの区切り文字によってフィールドごとに区切られたデータ』を選択します。
- そして、『次へ』をクリックします。
- 区切り位置指定ウィザード2/3が開いたら、区切り文字項目で『その他』に『✔』を入れます。
- そして、横の空欄に『¥』と入力します。
- データのプレビュー画面で線で区切られてるのを確認して『完了』をクリックします。
- 列幅を広げてみると各セルごとの一覧になっていますので、『D:』『My Documents』などの共通しているディレクトリ部分を削除してリストの体裁を整えれば完成です。
- 因みに、テーブルにしてさらに並べ替えをしてみました。














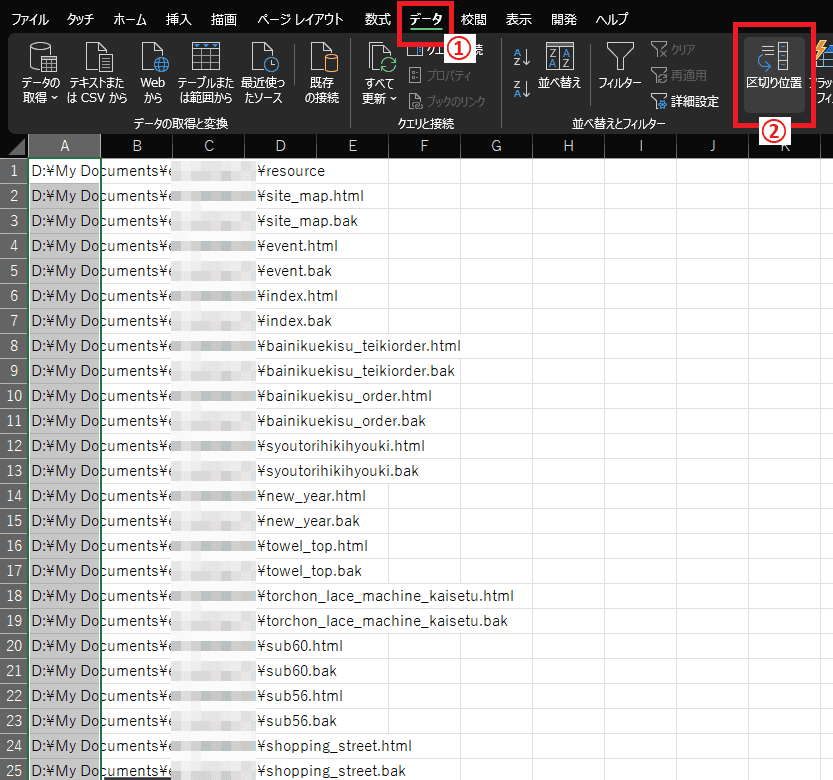
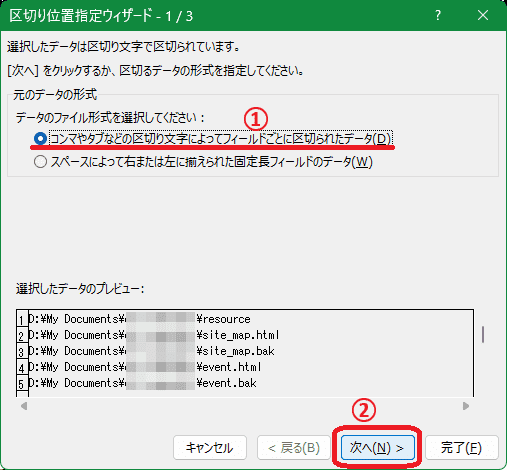



























※コメント投稿者のブログIDはブログ作成者のみに通知されます