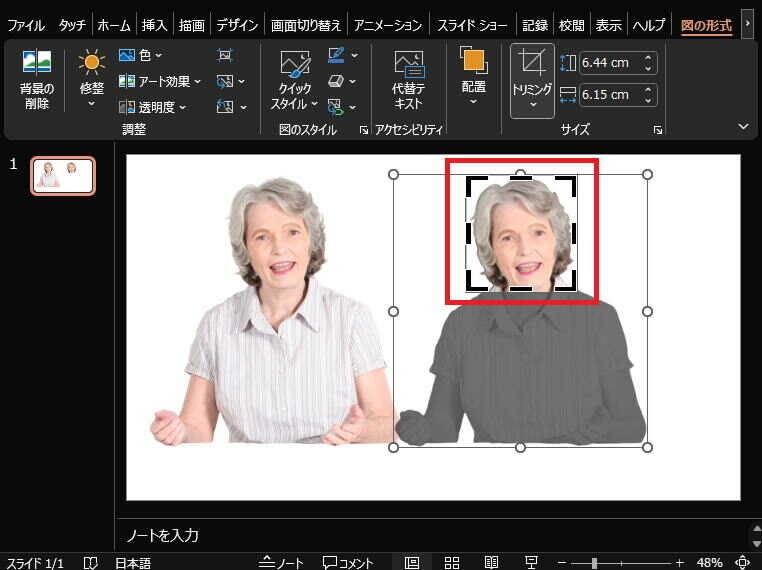日々のパソコン案内板
【Excel関数】 No.1(A~I) No.2(J~S) No.3(T~Y)
【Excelの小技】 【HTMLタグ&小技】
【PDFの簡単セキュリティ】
【複数フォルダーを一括作成するんならExcelが超便利だよ!!】
【アップデートが終わらない!? Windowsの修復ツールを使ってみる方法】
【削除してしまったファイルやデータを復元する方法ー其の一(以前のバージョン)】
【削除ファイルやデータを復元する方法ー其の二(ファイル履歴)】
【Excel振替伝票の借方に入力したら貸方に対比する科目を自動記入】
【手書きで書くように分数表記する方法】
【Web上のリンクさせてある文字列を選択する方法】
【Excel2010以降は条件付き書式設定での文字色にも対応!】
【Windows10のWindows PowerShellでシステムスキャンの手順】

PowerPointで写真の一部分だけぼかすって…!?
全体やとアート効果を使えば可能…やな…!?
そのアート効果を応用すれば可能!!
写真画像の一部分だけを『ぼかす』時って、皆さん如何されてますか?大まかなやり方としましては元画像をコピーしたものをトリミングしてぼかしを入れて元画像に重ね合わせる・・・と云う流れです。
私の場合は、以前から画像編集ソフトを持っているので簡単なんです・・・でも、お持ちじゃない方の場合、大変やと思います。
今日はPowerPointを使って顔の部分をぼかす方法を書いて置こうと思います。
この方法は、ExcelやWordでも可能ですが、Wordで行う場合は少し工夫が必要となります。
- 【PowerPointで写真の一部分にぼかしを入れる方法】
- 先ず、一部をぼかしたい画像を挿入し画像を選択した状態で『Ctrl』+『D』で画像のコピーを創ります。
- コピーした画像を選択した状態でリボンの『図の形式』タブを選択します。
- 開いたメニューの中から右端の方に表示されてるサイズ項目の『トリミング文字部分』をクリックします。
- すると、トリミング範囲を決めるスライダーが表示されますのでぼかしたい部分までスライドさせていきます。
※ 背景がある場合に顔のみの選択をしたい場合、
『トリミング文字』の下の『﹀』をクリック
⇒『図形に合わせてトリミング』
⇒基本図形の『〇』を選択
⇒再度『トリミング』でスライダーが表示されます。
- スライダーを動かしてトリミングします。
- 次に、リボンの『図の形式』タブを選択します。
- 開いたメニューの調整項目の『アート効果』をクリックします。
- 開いたバリエーションの中から『ぼかし』など好みのモノを選択します。
- ぼかしが出来たら、元画像の上にドラッグして『重ね合わせ』すれば良いだけなんです・・・が、この画像は元画像とぼかし画像を重ねただけなので、二つをグループ化し⇒図として保存すれば色々な場面で利用可能になります。
- 完成した画像です。
今回はアート効果を『ぼかし』ではなく『ガラス』にしてみました。
- 完成した画像です。