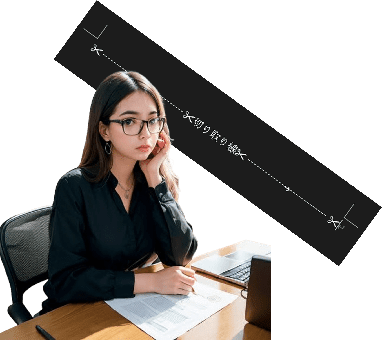
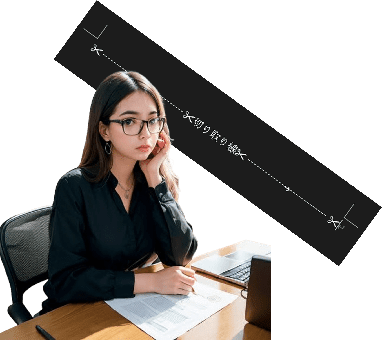
Wordのパンフレットに切り取り線を挿入したい…!?
テキストボックスに点線でできるやん…!?
タブとリーダーを使ってみよう!!
皆さん、Wordでパンフレットなどを作成した時など切り取り線を入れたい時には、如何様にされていますでしょうか?
真っ先に頭に浮かぶのは・・・『テキストボックスに点線をいれる』・・・!?
勿論、正解は色々とあると思うんですが、私はタブとリーダーを使って入れるやり方を紹介してみたいと思います。
Wordに基本的の備わっている機能を使ってやれば、スマートに処理ができると思います。
今日は、そのやり方を書いて置こうと思います。
- 【ハサミマークを入れて切り取り線を入れる方法】
- 先ず、切り取り線と『中央寄せ』で入力します。
- 次に、切り取り線と入力した行の右端にポインターを置いて『ダブルクリック』します。
- すると、画像のように『タブ記号』が入力されます。
- 次に、リボン上の『ホーム』タブを選択します。
- そして、段落項目の右下角の『↘』マークをクリックします。
- 段落ダイアログが開いたら、一番下の左角に表示されてる『タブの設定』をクリックします。
- タブとリーダーダイアログが開いたらタブ位置項目の上段の部分が自動選択されてるのを『確認』します。
- 配置項目も中央揃えに自動選択されてます。
- 次に、リーダー項目は『------(3)』を選択します。
- そして、『設定』ボタンをクリックします。
- 引き続き、今度はタブ位置項目の『下段』を選択します。
- すると、配置項目は自動で右揃えが選択されます。
- リーダー項目は『------(3)』を選択します。
- そして『設定』ボタンをクリックします。
- 最後に『OK』ボタンをクリックします。
- すると、左の画像のように『切り取り線』が入力されました。
※タブ記号は印刷されません
- すると、左の画像のように『切り取り線』が入力されました。
- 切り取り線にハサミのマークを足したいのでカーソルを挿入場所におきます。
- リボン上の『挿入』タブを選択します。
- 記号と特殊文字項目の『記号と特殊文字』を選択します。
- 開いたメニューの中からWingdings:34の『ハサミ』マークを選択します。
- ハサミマークを入れられる場所は左画像の4か所ですので、解りやすいように全ての箇所に入れて見ました。
是非、お試しあれぇ~~~!!












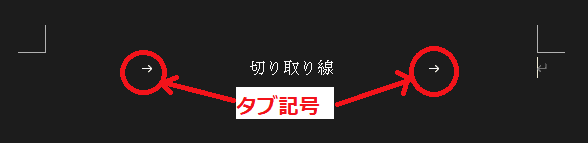
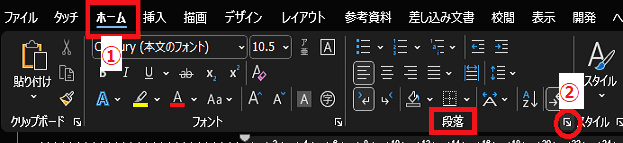
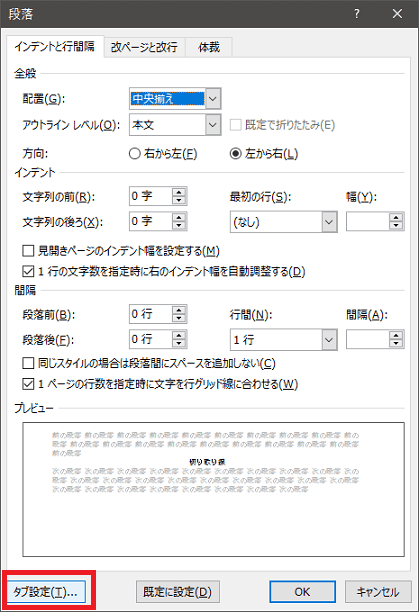



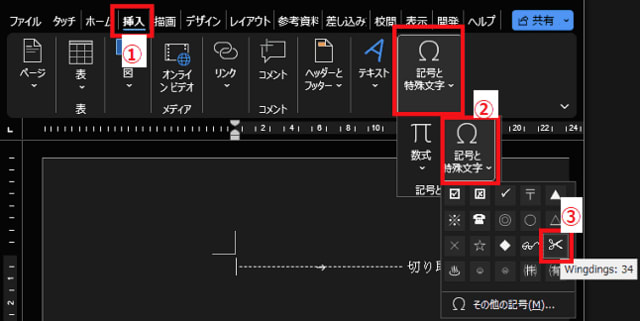
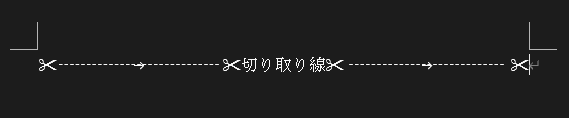
























※コメント投稿者のブログIDはブログ作成者のみに通知されます