
Internet Explore 11 の サポート終了後…
IE向けWebページをEdgeで表示する方法!?
Internet Explorer 11は2022年6月15日でサポート終了!!
いよいよ、Internet Explore 11のサポート完全終了が間近に迫ってきましたよね.。
自治体やオンラインバンキングなどで、僅からしいのですが、視聴できるブラウザが限られている場合があるらしいんですよね。
結果、Windows 11標準のEdge(Chromium版)での閲覧がサポートされていない場合もあるらしいんです。
じゃ、如何すんの?・・・って話なんですが、Edgeの『IEモード』を利用すれば視聴可能なんですね。
今日は、その使い方を書いて置こうかなと思います。
- 【EdgeでIEページを表示する方法】
- 先ず、Microsoft Edgeを開きます。
- ブラウザが開いたら、上部の右端に表示されている『…』マークをクリックします。
- 次に、開いたメニューの中から『設定』を選択します。
- 設定画面が開いたら、左側のメニューの中から『既定のブラウザー』を選択します。
- 右側に既定のブラウザー画面が開いたら既定のブラウザーが『Microsoft Edgeは規定にブラウザーです』となっているか確認してください。
- Internet Explorerの互換性の項目内のInternet Explorer に Microsoft Edge でサイトを開かせるを『互換性のないサイトのみ』にします。
- 次に、Internet Explorer モードでサイトの再読み込みを許可の項目を『許可』にします。
次はIEページをEdgeで開きます。
- IEページを開きます。
- 次に、Edgeの上部の右端に表示されている『…』マークをクリックします。
- 開いたメニューの中から『Internet Explorerで再読み込みする』を選択します。
- すると、左の画像のような確認ダイアログが表示されますので、『完了』をクリックします。
また、『次回、このページをInternet Explorerモードで開く』を『オン』にすれば、次回から自動的にIEモードでWebページを表示できるようです。
- すると、左の画像のような確認ダイアログが表示されますので、『完了』をクリックします。
この切り替え方は、万が一のために、覚えておいた方が良いと思います。











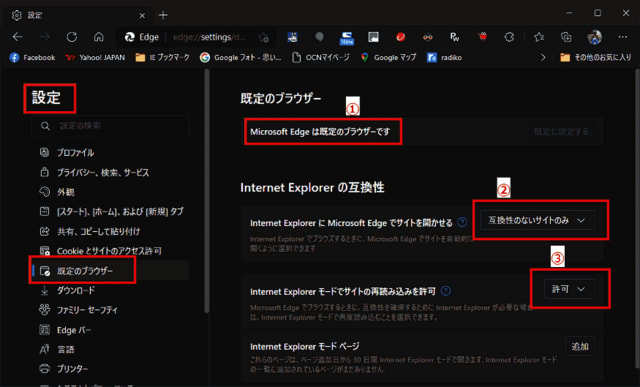
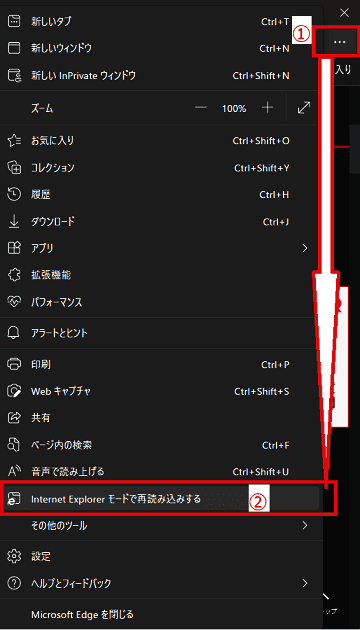
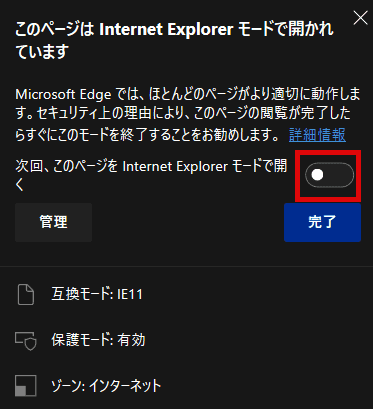








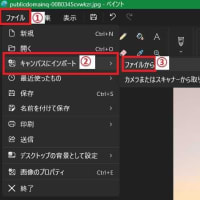















※コメント投稿者のブログIDはブログ作成者のみに通知されます