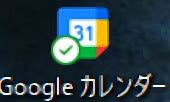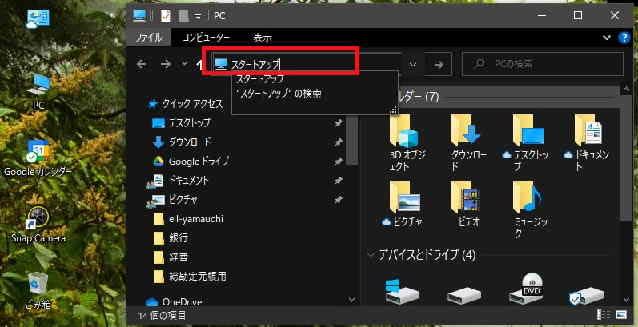日々のパソコン案内板
【Excel関数】 No.1(A~I) No.2(J~S) No.3(T~Y)
【Excelの小技】 【HTMLタグ&小技】
【PDFの簡単セキュリティ】
【複数フォルダーを一括作成するんならExcelが超便利だよ!!】
【アップデートが終わらない!? Windowsの修復ツールを使ってみる方法】
【削除してしまったファイルやデータを復元する方法ー其の一(以前のバージョン)】
【削除ファイルやデータを復元する方法ー其の二(ファイル履歴)】
【Excel振替伝票の借方に入力したら貸方に対比する科目を自動記入】
【手書きで書くように分数表記する方法】
【Web上のリンクさせてある文字列を選択する方法】
【Excel2010以降は条件付き書式設定での文字色にも対応!】
【Windows10のWindows PowerShellでシステムスキャンの手順】
「Googleカレンダー」PC起動時に自動表示 !?
スタートアップ に登録する!!
ショートカットのコピーで簡単!!
一応、この手順を書いておきますね。今日は、昨日紹介しました『Googleカレンダー』の続きを紹介したいと思います。
カレンダーのショートカットを創ったけど、『PCの起動時に立ち上がってくれたらもっと良いのに…』と、考えられた方もいらっしゃるんじゃないのでしょうか?
そうですよね。毎日のスケジュールのことですから、PCの電源を入れると同時に立ち上がってくれたら、有り難いですよね。
実は、簡単なんですよ。PCの『スタートアップにショートカットのコピー』を入れたら良いんです。
- GoogleカレンダーをPC起動時に立ち上げる方法
- 先ず、デスクトップに表示されている『PC』のアイコンをクリックしてエクスプローラーを開いてください。
- エクスプローラーが開いたらアドレスバーに『スタートアップ』と入力して『Enter』で確定してください。
- すると、スタートアップフォルダーが開きます。
- デスクトップ上にあるGoogleカレンダーのショートカットを『右クリックのままスタートアップフォルダーまでドラッグ』してマウスから手を離します。
- すると、左の画像のように選択項目が出ますので『ここにコピー』を選択します。
- すると、スタートアップフォルダーにGoogleカレンダーがコピーされていますので、これで、PCの起動時にカレンダーも立ち上がってきます。
因みに、起動時に立ち上げる必要がなくなれば、このフォルダーのファイルを削除すれば良いですよ。
- すると、スタートアップフォルダーにGoogleカレンダーがコピーされていますので、これで、PCの起動時にカレンダーも立ち上がってきます。
- 先ず、デスクトップに表示されている『PC』のアイコンをクリックしてエクスプローラーを開いてください。
このように、毎日必要なファイルの場合に、立ち上がるようにしておけば、非常に便利ですよね。
このやり方は絶対に覚えておいたら間違いないと思いますよ。