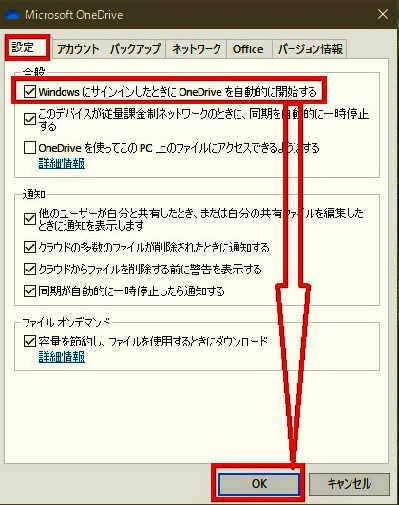日々のパソコン案内板
【Excel関数】 No.1(A~I) No.2(J~S) No.3(T~Y)
【Excelの小技】 【HTMLタグ&小技】
【PDFの簡単セキュリティ】
【複数フォルダーを一括作成するんならExcelが超便利だよ!!】
【アップデートが終わらない!? Windowsの修復ツールを使ってみる方法】
【削除してしまったファイルやデータを復元する方法ー其の一(以前のバージョン)】
【削除ファイルやデータを復元する方法ー其の二(ファイル履歴)】
【Excel振替伝票の借方に入力したら貸方に対比する科目を自動記入】
【手書きで書くように分数表記する方法】
【Web上のリンクさせてある文字列を選択する方法】
【Excel2010以降は条件付き書式設定での文字色にも対応!】
【Windows10のWindows PowerShellでシステムスキャンの手順】
OneDriveのスタートアップを
停止したら起動が速い!!
必ず起動するのも良いけど…負荷が凄い!!
一応、止める方法を紹介しておきますね。
妻の使用しているPCはCPUがCore2 Quadでメモリが4Gなので、段々と起動に時間がかかるようになってきてます…
勿論、私の使用しているCPUがCORE i7のメモリ16GのPCでも、徐々に起動時間がかかるようにはなってきているのですが、妻のPCは、気がつけば、操作ができるまでに5分以上も要するようになってきていたので、妻が帰宅してきそうな時間帯に、私が前もって電源を入れて置くようにしているのですね(^_^;)
しかし、よくよく考えてみたら、妻はOneDriveを使用してない筈・・・
ならば、スタートアップで常に起動されてしまい常駐するような便利やけど重すぎるOneDriveを止めたら速くなるだろう・・・と、スタートアップを止めてみました。
止めた後、再度起動させてみたら・・・なんと2分程度も起動時間が短くなりましたよ!
ノートPCなどで性能の低いCPU(CeleronやAtom)が搭載されているものでは、かなり有効かと思いますよ。
- PC画面下のタスクバーの右側の方に表示されている『OneDrive』マークを右クリック
※表示されていない場合は、タスクバーに表示されてる『∧』(隠れているインジケーターを表示します)をクリックしてみて下さい
- すると、OneDriveのメニュー画面が開きます。
※先程の手順の時に、普通に左クリックしてしまった場合には、表示画面の『その他』をクリックすればメニュー画面が開きます。- メニュー画面から『設定』をクリック
- すると、OneDriveのメニュー画面が開きます。
- 設定タブの『WindowsにサインインしたときにOneDriveを自動的に開始する』の項目のチェックを外す。
- 画面下の『OK』をクリックして終了です。
PCを終了して、起動してみて下さい。
必ずや、爆速になっていると思いますよ(^_-)-☆
外出自粛を継続している今だからこそ、PCを使いやすくするためのメンテナンスに時間を費やすこともいいじゃないですか!
是非ともチャレンジしてみて下さいね。