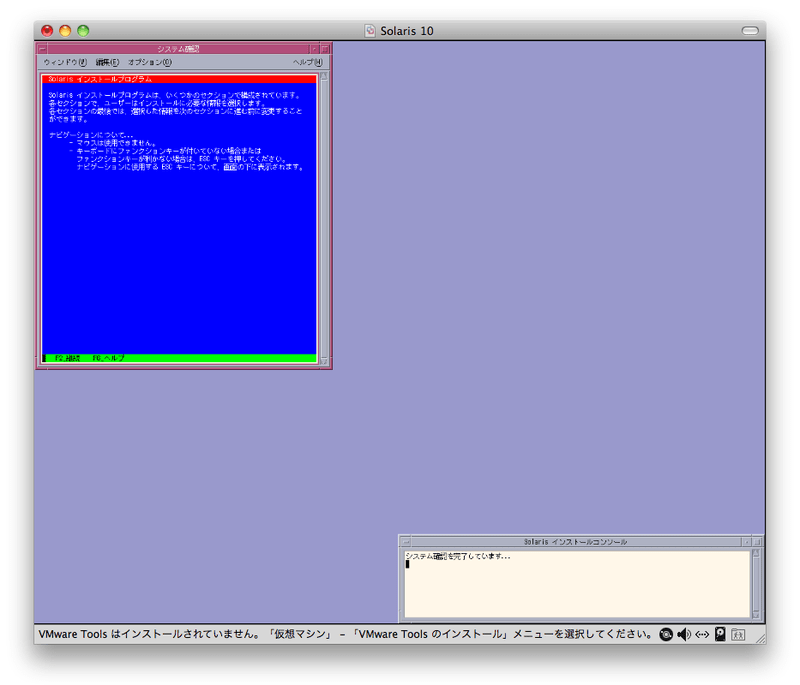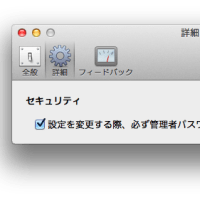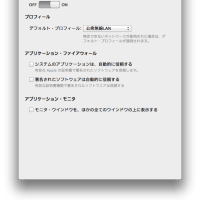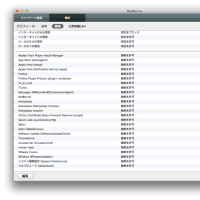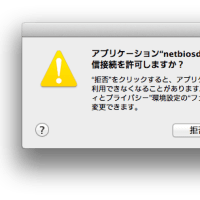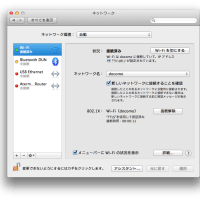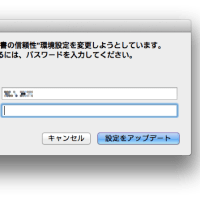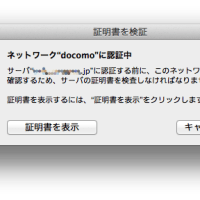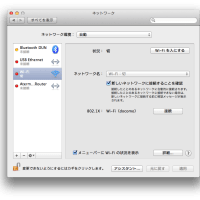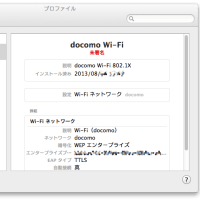Mac OS X 10.6 (Snow Leopard) で動かしている VMware Fusion 2.0.5 上に、Solaris 10 (05/09) を入れてみました。以下にインストール手順を記します。
0.インストールの流れ
Solaris 10 をインストールするときには、ネットワークアダプタが見つからないはずなので、以下の手順を踏みました。
・ネットワークに繋いでいないという設定で Solaris 10 をインストール
・VMware Tools のインストール
・ネットワークの設定(sys-unconfig コマンドを使用)
Solaris のインストールには、3つの方法があります。
Solaris Interactive (default)
Solaris Interactive Text (Desktop session)
Solaris Interactive Text (Console session)
この3つの方法は、画面表示の方法が異なっているのですが、以下の2つの理由により、Console session でのインストールを行っています。
(1)新しいファイルシステム(ZFS)を使う場合、default は使えず、Desktop session か、Console session でインストールする必要がある。
(2)一番よくテストされ、一番よく使われていると思われるインストール方法を使うことにより、つまらない問題に悩まされることを避けたい。
では、まずは仮想マシンの作成から始めます。
1.仮想マシンの作成
VMware Fusion で仮想マシンを作成するときに、 Solaris 10 インストール DVD を入れているかいないかで、少し流れが違うので、それぞれの場合について記します。
Solaris 10 の仮想マシンは、「Solaris 10」という名前の 32bit のものと、「Solaris 10 (64 ビット)」という名前の 64bit のものがあります。32bit の仮想マシンでは、うまく動かないようですので、64bit の仮想マシンを作成してインストールを行います。
* * * * * * * * * *
1-1.仮想マシン作成前に Solaris 10 インストーラ DVD を入れておいた場合
仮想マシン作成前に DVD を入れておくと、とりあえず 32bit の仮想マシンを作ってくれますので、64bit に変更してから、インストールを開始します。
Solaris 10 インストーラ DVD を入れて、Mac OS X に認識させます。(画面のイメージをクリックすると、拡大表示されます。)
VMware Fusion を立ち上げると、「仮想マシンのライブラリ」というウィンドウが開くので、左下の「新規」をクリックします。すると、Solaris 10 をインストールするかどうか、尋ねられます。
素直に「続ける」をクリックします。すると、あっさりと仮想マシンの作成が終了します。
このままですと、32bit の仮想マシンですので、64bit に切り替えるため、「設定のカスタマイズ」をクリックします。すると、仮想マシンのファイルを保存するウィンドウが開きます。
仮想マシンのファイルを入れるフォルダは、デフォルトでは書類フォルダの下の「仮想マシン」というフォルダですが、別の場所にしても大丈夫です。(私の場合、ホームディレクトリの下に「VM」というフォルダを作り、そこに置いています。)
「保存」ボタンをクリックすると、設定画面が開きます。
64bit に切り替えるには、左側に二つある「Solaris 10」という表示のうち、下側の「Solaris 10」の右側にある三角形をクリックします。
ここで「Solaris 10 (64 ビット)」に切り替えると、確認のウィンドウが開きます。
「変更」をクリックすると、以下のように表示が変わります。
このウィンドウをクローズすると、「仮想マシンのライブラリ」の画面に戻ります。
仮想マシン「Solaris 10」をスタートアップすれば、Solaris 10 インストーラが動き始めます。
* * * * * * * * * *
1-2.仮想マシン作成時に Solaris 10 インストーラ DVD を入れておかなかった場合
Solaris 10 インストーラ DVD を入れない状態で VMware Fusion を立ち上げ、表示される「仮想マシンのライブラリ」というウィンドウの左下の「新規」をクリックすると、こんな画面が開きます。
「ディスクを使用せずに続行」をクリックします。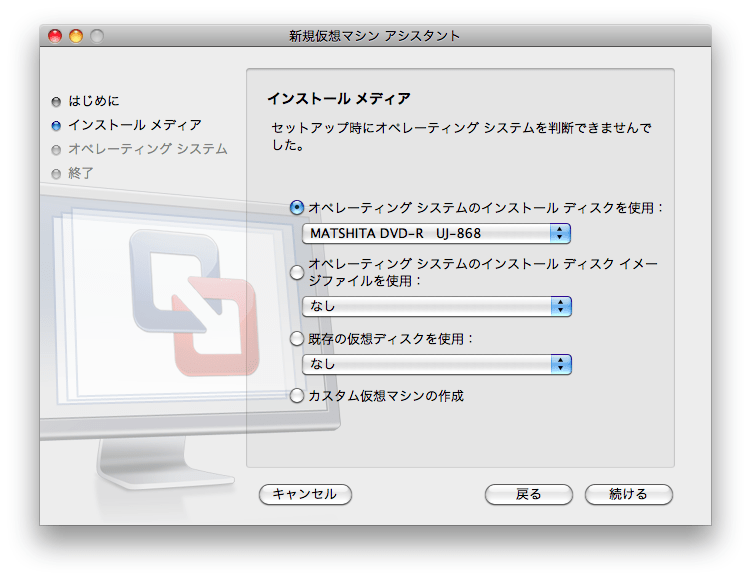
素直に「続ける」をクリックします。
オペレーティグシステムは、「Sun Solaris」、バージョンは「Solaris 10 (64 ビット)」と指定して、「続ける」をクリックします。
既に 64bit の仮想マシンと指定してありますし、他はデフォルトどおりで特に問題ありませんので、「終了」をクリックすればよさそう・・・ですが、そうしてしまいますと、仮想マシンのファイルの格納場所を指定した直後、ただちに仮想マシンが立ち上がってしまい、DVDを入れる良いタイミングが無くなってしまいます。
それを防ぐために、「設定のカスタマイズ」をクリックします。すると、仮想マシンのファイルの格納場所を指定する画面が開きます。
名前は「Solaris 10 (64 ビット)」となっていますが、もちろん他の名前に変えても大丈夫です。(私の場合は、「Solaris 10」としています。)
仮想マシンのファイルを入れるフォルダは、デフォルトでは書類フォルダの下の「仮想マシン」というフォルダですが、別の場所にしても大丈夫です。(私の場合、ホームディレクトリの下に「VM」というフォルダを作り、そこに置いています。)
「保存」をクリックすると、設定画面が開きます。
このウィンドウをクローズすると、「仮想マシンのライブラリ」に戻ります。
ここで、Solaris 10 インストールDVD を入れて Mac OS X に認識させた後、Solaris 10 仮想マシンを立ち上げると、インストーラが動き始めます。
***** 参考 *****
1.上記の2つの方法で作成した仮想マシンは、全く同じ状態にはなりません。仮想マシン作成時、「Solaris 10」で作成すると、ハードディスクが IDE になり、「Solaris 10 (64 ビット)」で作成すると、ハードディスクが SCSI になります。そのため、「仮想マシン作成前に DVD を入れておいた場合」には、ハードディスクが IDE になっていて、「仮想マシン作成時に DVD を入れておかなかった場合」には、ハードディスクが SCSI になっています。
仮想マシン作成後に、ディスクの種類を切り替えることは出来ません。
ハードディスクの種類が違うと、Solaris でのディスクの名前も変わります。このあとの記事に載せている、インストール中の画面のスクリーンショットは、すべてハードディスクが IDE の場合のものですが、SCSI の場合との相違を以下に記します。
a)ハードディスクが IDE の場合の表示
CD-ROM は c1t0d0p0
ハードディスクは c0d0
b)ハードディスクが SCSI の場合の表示
CD-ROM は c0t0d0p0
ハードディスクは c1t0d0
2.仮想マシンのネットワーク設定は、デフォルトが NAT になっており、このままの状態にしておいたほうが、インストールがスムーズに進みます。Solaris インストール前に、ネットワーク接続をブリッジに切り替えていた場合、VMware Tools インストール後、端末エミュレータが立ち上がらなくなるという問題がありますが、その場合は、ログイン画面のオプションからコンソールログインすることにより、問題なく sys-unconfig することが出来、sys-unconfig の後は、正常に動くようになります。
3.Solaris 10 には、
Solaris Interactive (default)
Solaris Interactive Text (Desktop session)
Solaris Interactive Text (Console session)
の3つのインストール方法があります。それぞれ、どのような画面になるのか、以下に載せます。
a)Solaris Interactive (default)