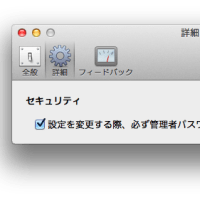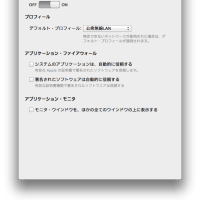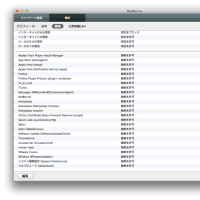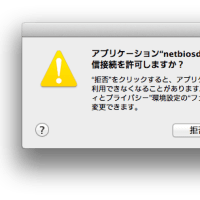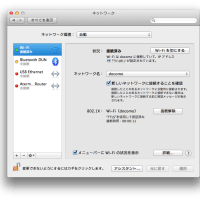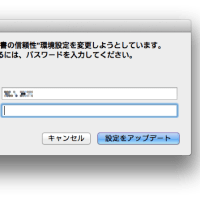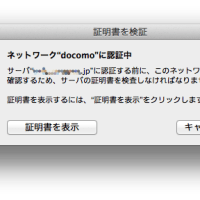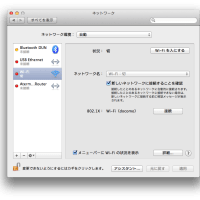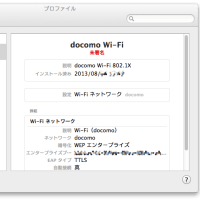OSのインストールが終わったら、VMware Tools のインストールを行います。
0.仮想マシンの起動
OS インストール後、一旦シャットダウンしてから、起動します。VMware Tools がインストールされていない、というメッセージが出ます。(画面のイメージをクリックすると、拡大表示されます。)
素直に「OK」をクリックして、起動します。
1.ログイン前にすること
ユーザーIDの入力を行うログイン画面が出たら、root でログインする前に、VMware Fusion のメニューで、
仮想マシン > VMware Tools のインストール
を選択します。
すると、VMware Tools をインストールするか否か、確認のメッセージが出ます。
素直に「インストール」をクリックします。
2.ログイン
ログインして、ディスクのアクセスが止むのを待ちます。
3.端末エミュレータの起動
画面左下の「起動」メニューから、
起動 > アプリケーション > ユーティリティ > 端末エミュレータ
と選んでいき、端末エミュレータを起動します。
起動すると、こんな感じになります。
4.表示の拡大
端末エミュレータの文字表示が小さくて読み難いので、拡大します。(私の場合は、2回拡大しました。)
端末エミュレータのプルダウンメニューから、
表示 > 拡大
を選べば、1段階拡大されますので、2回か3回繰り返して、読みやすい大きさまで拡大します。
5.VMware Tools のインストール
コマンドを直接打ち込んでインストールを行います。VMware Tools の入った CDROM イメージがマウントされていますので、まず最初に、それを展開します。
# cd /tmp
# gunzip -c /cdrom/vmwaretools/vmware-solaris-tools.tar.gz | tar xf -
次に、インストーラを実行します。
# cd vmware-tools-distrib
# ./vmware-install.pl
いろいろと設定する項目があって、何度も尋ねられます。
すべてデフォルトの設定で構いませんので、Return キーを押して、先に進めます。何度か Return キーを叩いた後、画面の解像度の設定について尋ねられます。
これもデフォルト通り 1024x768 にしておけばOKです。VMware Tools のインストール後、再起動したとき、Mac の画面に収まるよう、適宜調節してくれます。
Return キーを叩くと、画面にメッセージが流れていき、CDROM を吐き出すような音が聞こえ、以下のように「#」が表示され、コマンド入力待ちになります。
端末エミュレータを終了するために、
# exit
と入力します。
6,再起動
シャットダウンした後、Solaris 10 仮想マシンのスタートアップを行います。
再起動後は、画面サイズが Mac OS のデスクトップのサイズに合わされ、マウスカーソルも、Solaris のウィンドウとデスクトップの間を境界無く移動できるようになります。(Control - Command を押さなくてもよくなります。)
***** 参考 *****
1.上記の手順は、以下の記事に従って行ったものです。
http://pubs.vmware.com/ws65_ace25/ws_user/wwhelp/wwhimpl/common/html/wwhelp.htm?context=ws_user&file=tools.7.13.html
ログインする前に、VMware Fusion のメニューから「VMware Tools のインストール」という操作を行うことになっていますが、ログインした後で VMware Fusion のメニューから「VMware Tools のインストール」の操作をしても、問題なく VMware Tools のインストールが行えるようです。この場合、Solaris 10 のデスクトップに、VMware Tools の CDROM アイコンが表示され、ファイルブラウザが開きます。
実際のインストールの操作は、全く変わりません。ファイルブラウザの表示に心惑わされることなく、端末エミュレータを立ち上げて、VMware Tools のイメージを展開し、インストールを行う、という操作を行えば大丈夫です。