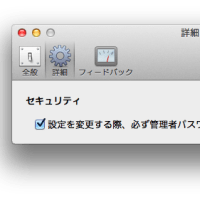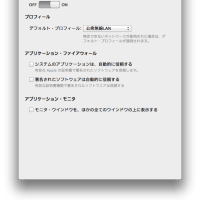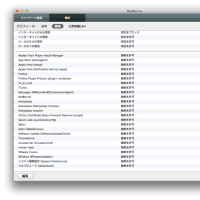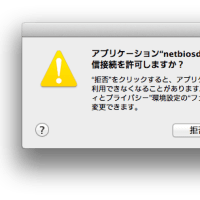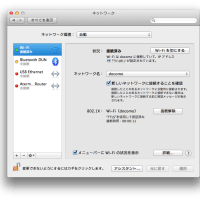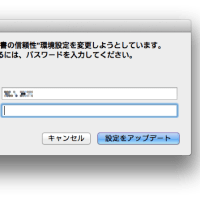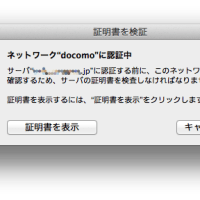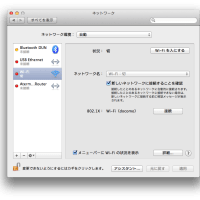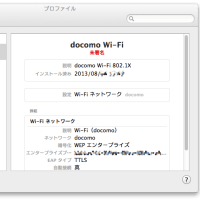Solaris 10 10/09 を、Snow Leopard 10.6.4 上の VMware Fusion 3.1.0 にインストールしてみました。以前、Solaris 10 05/09 を VMware Fusion 2.0.5 にインストールしたときの手順を4回に分けて書きましたが、そのときとは若干異なる手順を踏む必要がありました。以下に気のついた点を記します。
1.VMware Fusion の画面の変更
VMware Fusion 2.0.5 では、VMware Fusion の「仮想マシンのライブラリ」というウィンドウの左下に、新規の仮想マシンの作成を行うボタンがあったのですが、VMware Fusion 3.1.0 では、それが無くなっており、VMware Fusion のプルダウンメニューで「ファイル」の中の「新規...」を選ぶことにより、新しい仮想マシンの作成を開始することになります。
2.Solaris 10 インストーラ DVD を入れるタイミングと仮想マシンの構成
VMware Fusion 2.0.5 では、仮想マシン作成時に Solaris 10 インストーラ DVD を入れていたか否かで、作成される仮想マシンに違いがありました。仮想マシン作成前にインストーラ DVD を入れていた場合、ハードディスクは IDE になり、仮想マシン作成時にインストーラ DVD を入れていなかった場合は、ハードディスクが SCSI になりました。
VMware Fusion 3.1.0 では、仮想マシン作成前にインストーラ DVD を入れておいた場合でも、そうでない場合でも、ハードディスクは SCSI になりました。
また、Solaris 10 05/09 と VMware Fusion 2.0.5 の組合せでは、仮想マシン作成前にインストーラ DVD を入れておいた場合、デフォルトで 32bit の仮想マシンが選択されているのを、64bit に切り替える必要がありましたが、Solaris 10 10/09 と VMware Fusion 3.1.0 の組合せでは、デフォルトで 64bit の仮想マシンが選択されるようになっていました。
3.VMware Tools のインストールを促すダイアログへの対応
OSのインストールが終わり、Gnome デスクトップの画面が立ち上がり、Solaris 登録ウィザードで「あとで登録」を選び、一旦シャットダウンすると、このような画面が表示されます。(画面のイメージをクリックすると、拡大表示されます。)
ここで、「キャンセル」をクリックするか、「OK」をクリックするかで、その後の挙動が大きく変わります。
3-1.「キャンセル」をクリックした場合
Solaris を再起動した後、root ログインし、Gnome デスクトップが立ち上がって起動処理が終わったら、何もせずにシャットダウンして、もう一度、起動しなおします。(注1)
root ログインし、Gnome デスクトップが立ち上がってから、VMware Fusion のメニューで
仮想マシン > VMware Tools のインストール
を選択します。(注2)
デスクトップにCDのアイコンが表示され、ファイルブラウザのウィンドウが開いたら、端末エミュレータを立ち上げます。
unzip で VMware Tools のパッケージを展開したら、ファイルブラウザのウィンドウを閉じ、VMware Tools のインストール処理を行います。(注3)
これから先は、以前と同様に、シャットダウンして起動、端末エミュレータから sys-unconfig を実行、という手順を踏めば大丈夫です。
3-2.「OK」をクリックした場合
Solaris を再起動した後、root ログインし、Gnome デスクトップが立ち上がって起動処理が終わったら、VMware Fusion のメニューで
仮想マシン > VMware Tools のインストール
を選択します。(注4)
デスクトップにCDのアイコンが表示され、ファイルブラウザのウィンドウが開いたら、端末エミュレータを立ち上げます。
unzip で VMware Tools のパッケージを展開したら、ファイルブラウザのウィンドウを閉じ、VMware Tools のインストール処理を行います。(注5)
シャットダウンし、起動しなおして、ログイン画面が表示されたら、「オプション」から「コマンド行ログイン」を選び、ログインします。(注6)
sys-unconfig を実行し、ネットワークの再設定を行い、再起動すれば、あとは正常に動作するようになります。
注1)ここで再起動を行わずに端末エミュレータを立ち上げようとしても、立ち上がりません。原因は不明です。
注2)ログイン前に、VMware Fusion のメニューで
仮想マシン > VMware Tools のインストール
を実行してしまうと、ログイン処理中にハングしてしまい、Gnome デスクトップの表示まで行き着かなくなってしまいます。
注3)VMware Tools のインストールを行う前に、ファイルブラウザのウィンドウを閉じておいたほうが素直に動くようなので、必ずこの順序で行うようにしています。
注4)ここで、VMware Tools のインストールをせずに再起動すると、端末エミュレータが立ち上がらないという、(注1)と同じ状態に陥ります。
注5)これは、(注3)と同じです。
注6)ここで、普通のログインをしようとすると、Gnome デスクトップの起動に失敗してしまいます。
* * * * * * * * * *
以前に比べ、かなり難しくなった感があります。ちょっとした操作の違いが、その後の挙動に大きく影響するようです。一つ一つの作業手順を記録しながらインストールを進めていく必要がありそうです。