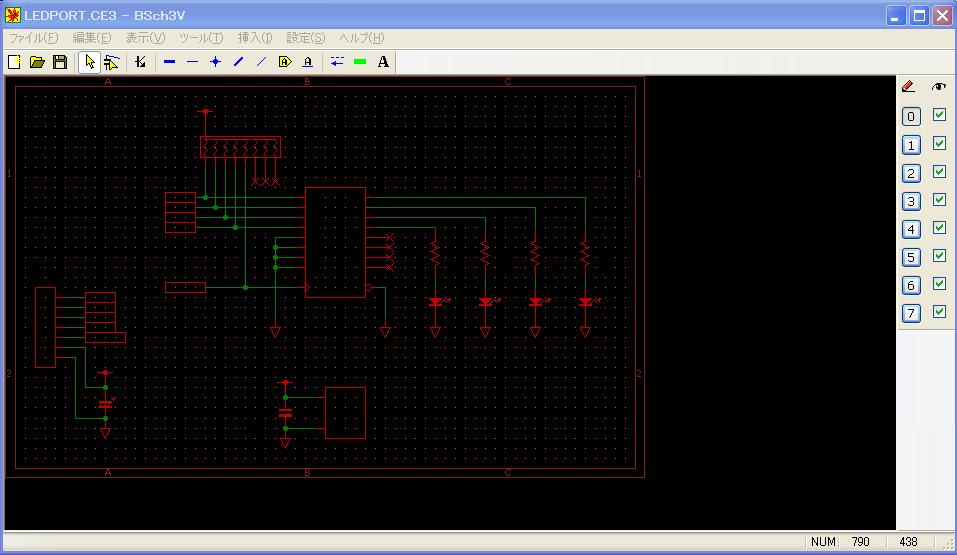ちょっと、興味本位でポチってみた
『HP XW4600 Workstation』
中古品という事で、
本体自体は意外と大した価格ではなかった。
さて、
吊るしのスペックだが、
マザーはHP製の純正。
CPUはCore2Duo E8400 3GHz
メモリーはDDR2 2GB
グラフィックカードはNvidia Quadro FX1700
と、それなりに使えそうではある。
しかし、
ちょっと物足りないのがメモリー。
さすがに、2GBでは少ない。
一応、Linuxの64BitをOSにするつもりなので、
最大搭載である8GB分のメモリーを中古で探す事にした。
本当は、新品が良いのだが、
昨今のメモリー価格は高くて、
到底新品など買う気はなかったので。
ところが、
このXW4600はメモリーの選定がめんどくさい。
特に、DDR2と言う事で数種類もある中から選定しなければならない。
FSBは分かり易いので良いから問題ないのだが、
その他に、
ECC付きタイプ
bufferdタイプ
UnbufferedのECC付きタイプ
などなど、
マザーボードの仕様によっては対応していないという、
悲惨な結果になってしまう事も・・・。
このPCの場合、
UnbuferdのECC付きを推奨されている。
ECCの方は付いてないと自動的にマザー側でキャンセルされる様だが、
bufferdは対応してないと機動すらしないらしい。
という事で、
ここは推奨品を探す事にした。
ところが、
只でさえDDR2の過渡期にあった機種なだけに、
DDR2の2GB自体の玉数が少ない。
更に、UnbuferdのECC付きとなるとほぼ数個・・・。
となると、
自ずと価格も上昇していくので、
結果的に、本体価格よりメモリー8GBの方が高くなってしまった・・・。
まぁ、何とか手に入ったので良しとしておこう。
ここまで、来るとCPUもバージョンアップしたくなるのが人情。
で、
ここでもCPUを選定したわけだが、
今載っている、E8400は結構ハイスペックな為、
ソケットLGA775の中で、
これより性能が上となるとQ9650くらい。
だが、
取引価格がビックリの1万弱・・・。
そんなに払う気は更々ないので、
その下のQ9550を選んでみた。
これも、本体価格より高くなってしまったが、仕方ない。
さて、
実際組み込んで、動作チェックをと思ったら、
起動と同時に、不穏なBEEP音・・・。
とりあえず、OSは起動するものの、
CPUファンが全開の4900rpm。
ブンブン回っている。
このままでは流石に使えないので、
BIOSの設定を変えようと覗いてみたら、
メーカー製PCにありがちな、
『全くと言って良いほど設定できない仕様。』
裏モードでもないものかと探ってみたけど、
全くヒットせず・・・。
あまり気が進まないが、
BIOSの更新を手動で行う事にした。
以前、BIOS更新でマザーをパァにした苦い経験があるので、
できればそのまま使いたかったが、
このままでは、本体より高かったCPUが無駄になってしまう・・・。
とりあえず、
ヒューレッドパッカードのHPを見てみると、
今現在のBIOSバージョンが1.06なのに対し、
最新は1.34とかなり進んでいる。
前のオーナーは全く更新しなかった様だ。
恐らくこれが原因であろうと確信し、
最新のBIOSをダウンロードして、
それをCD-Rに焼き込み、
BIOSの設定画面から更新開始。
祈る事、数十秒・・・。
「システムROMフラッシュに成功」のダイアログが表示された。
・・・いや、まて。
こういう、ぬか喜びパターンは何度経験した事か。
再起動をさせるまでは気を抜けない。
と勘繰っていたが、
難という事もなく再起動もアッサリできた。
ファンの回転数も正常になり、快適な環境は整った。
さて、
問題は性能が何処まで向上出来たか?だが、
同じ状況のベンチマークをやりたかったので、
Blenderで重いオブジェクトをレンダリングする事にした。
元のE8400の時、8.9秒。
Q9550の時、6.1秒。
クロック数の違いか、思ったほど早くは無かった・・・。
が、しかし、
他のベンチマーク結果を検索してみると、
どうやら、処理の量に応じてボディーブローの様に効いてくるらしく、
ある一定量を超えると、
やはり、倍近いスピード差が出る様だ。
という事で、
今回のバージョンアップは成功!・・・としよう。
まぁ、何時間もレンダリングさせる専用PCくらいにはなったかな?
ついでに、
CPU温度の表示は、
室温20℃
アイドリング 36℃
高負荷(5分)58℃~62℃
因みに、
同じレンダリングをi5 2400でやった時は、
Linux 64Bit は 4.9秒。
XP 32Bitだと 6.1秒と64Bitと32Bitでも差が出た。
これは、メモリーの使用限界の違いが大きいという事か?
計測時間はストップウォッチなので、参考程度と言う事で・・・。