◎ドライバのインストールと設定
http://mambo.kuhp.kyoto-u.ac.jp/~takushi/japanese.html#notes
このサイトを利用させてもらった。
次の行を/etc/apt/sources.listに追加する。
deb http://mambo.kuhp.kyoto-u.ac.jp/~takushi/debian ./
その後で
# apt-get update
# apt-get install libcnbj-2.5 bjfilter-2.5 pstocanonbj
以上でドライバのインストールと設定終了。
◎印刷マネージャで機種の指定
Kメニュー → 設定 → 印刷マネージャ
・右下が CUPS になってることを確認。
・アドミニ権限で設定するには一番下の Adoministrator Modeボタンをクリック。
・左端のadd printer/classのアイコンをクリック
・Add Printer Wizard が立ち上がる。
・Next> を押してBackend Selection からLocal Printer (parallel,serial,USB)
にチェックして Next
・Local Port Selection の USB Printer #1 を選択して Next
・Printer Model Seleciton から CANON PIXUSIP3100 を選んで Next
・Printer Test で Testボタンをクリック、うまく印刷できたらOK
・後、色々設定画面がでるがよくわからないので全て Next
・最後にプリンターの名前を適当に付けて終了。
以上です。昔と比べれば linux でも印刷が簡単になったもんだ。
http://mambo.kuhp.kyoto-u.ac.jp/~takushi/japanese.html#notes
このサイトを利用させてもらった。
次の行を/etc/apt/sources.listに追加する。
deb http://mambo.kuhp.kyoto-u.ac.jp/~takushi/debian ./
その後で
# apt-get update
# apt-get install libcnbj-2.5 bjfilter-2.5 pstocanonbj
以上でドライバのインストールと設定終了。
◎印刷マネージャで機種の指定
Kメニュー → 設定 → 印刷マネージャ
・右下が CUPS になってることを確認。
・アドミニ権限で設定するには一番下の Adoministrator Modeボタンをクリック。
・左端のadd printer/classのアイコンをクリック
・Add Printer Wizard が立ち上がる。
・Next> を押してBackend Selection からLocal Printer (parallel,serial,USB)
にチェックして Next
・Local Port Selection の USB Printer #1 を選択して Next
・Printer Model Seleciton から CANON PIXUSIP3100 を選んで Next
・Printer Test で Testボタンをクリック、うまく印刷できたらOK
・後、色々設定画面がでるがよくわからないので全て Next
・最後にプリンターの名前を適当に付けて終了。
以上です。昔と比べれば linux でも印刷が簡単になったもんだ。










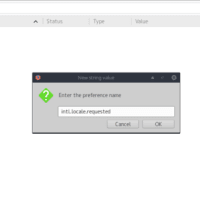
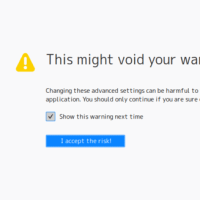

※コメント投稿者のブログIDはブログ作成者のみに通知されます