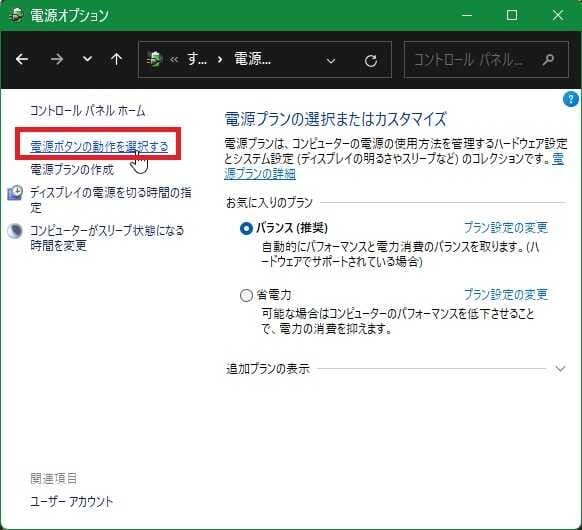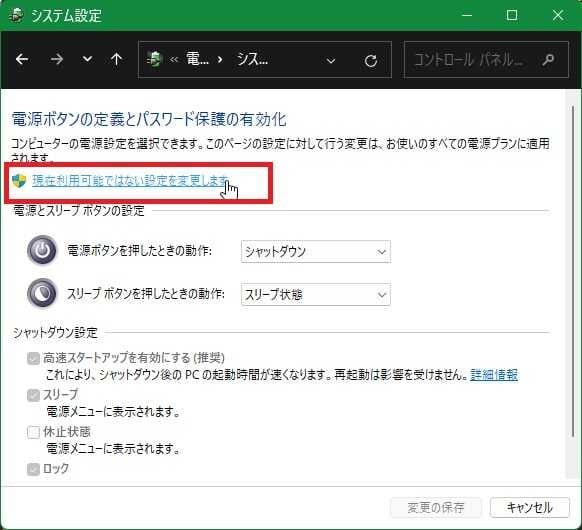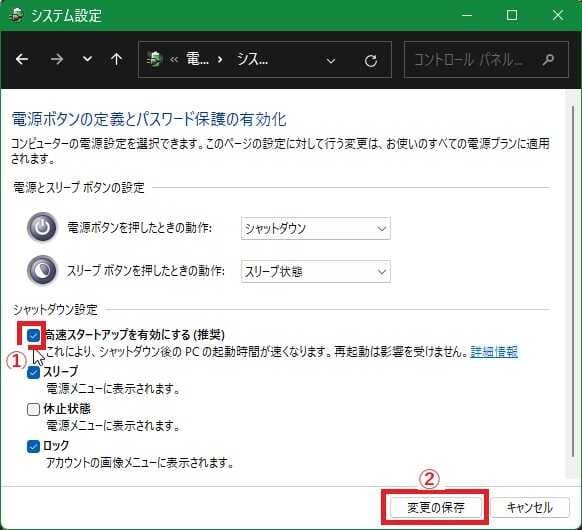日々のパソコン案内板
【Excel関数】 No.1(A~I) No.2(J~S) No.3(T~Y)
【Excelの小技】 【HTMLタグ&小技】
【PDFの簡単セキュリティ】
【複数フォルダーを一括作成するんならExcelが超便利だよ!!】
【アップデートが終わらない!? Windowsの修復ツールを使ってみる方法】
【削除してしまったファイルやデータを復元する方法ー其の一(以前のバージョン)】
【削除ファイルやデータを復元する方法ー其の二(ファイル履歴)】
【Excel振替伝票の借方に入力したら貸方に対比する科目を自動記入】
【手書きで書くように分数表記する方法】
【Web上のリンクさせてある文字列を選択する方法】
【Excel2010以降は条件付き書式設定での文字色にも対応!】
【Windows10のWindows PowerShellでシステムスキャンの手順】
Windows11高速スタートアップ機能を有効に !?
本来はデフォルトで有効になってるはず…!!
古い周辺機器を認識しないことも…!!
今日は無効状態から有効状態にする方法を書いて置こうと思うのですが『✔』を入れて有効、逆に外して無効となりますので安心して下さい。Windowsには高速スタートアップというシステムの起動時間を大幅に短縮することが出来る機能がデフォルト(初期設定)で有効にされているんですね。
でも、デメリットもあってシステムやドライバーの更新が正常に適用されないことがあったり・・・規格の古い周辺機器が認識されなかったり・・・ということもあるようです。
このような問題が起これば、この機能を無効にして状況を見ることも必要ですし・・・また、無効にしたために起動が遅くなりすぎたために再度有効にしたい・・・と云うこともありますよね。
- 【高速スタートアップ機能を有効にする方法】
- 先ず『スタート(Windwsマーク)』をクリックします。
- 開いた検索窓に『コントロール』と入力します。
- 検索結果に『コントロールパネル』が表示されますのでクリックして開きます。
- コントロールパネルが開いたら右上端に表示されてる表示方法を『アイコン』に変更します。
- 開いたメニューの中から『電源オプション』を選択します。
- 電源オプションダイアログが開いたら、左側項目の中から『電源ボタンの動作を選択する』をクリックします。
- システム設定ダイアログが開いたら『現在利用可能でない設定を変更します』をクリックします。
- するとシャットダウン設定項目部分のグレーになっていて操作できなかった箇所が操作できるようになりますから『高速スタートアップを有効にする(推奨)』に『✔』を入れます。
※ 無効にする場合は『✔』を外します。 - 次に『変更の保存』ボタンをクリックします。
- するとシャットダウン設定項目部分のグレーになっていて操作できなかった箇所が操作できるようになりますから『高速スタートアップを有効にする(推奨)』に『✔』を入れます。