

チェックボックスをオンにしたら取消し線で消したい…!?
チェックを入れ、線で消したら絶対忘れない!?
条件付き書式を組合わせ!!
Excelで日常の買い物リストや仕事上の発注品目リストを作成し、購入済みと成ったらチェックボックスをチェック…と同時にリストの品目を取り消し線で消すことが出来たら購入ミスが発生しにくいと思いませんか!?
私は、自営業ですから、以前から、色々とミスを防ぐ方法を考えて簡易ソフト的なものも色々と創りました。
今日は、先程申しましたように、チェックボックス&取り消し線を利用したリストの作成方法を書いて置こうと思います。
- 【チェックボックス挿入方法】
- 先ず、リボン上の『開発』タブを選択します。
- 次に、コントロール項目の『挿入』を選択します。
- そして、フォームコントロール内の『チェックボックス』を選択します。
- 次に、チェックボックスを置きたい辺りで『クリック』して貼り付けます。
- 次に、今回はテキストは不要なので、チェックボックス上で『右クリック』してメニュを出し『テキストの編集』をクリックしてテキストを『削除』します。
- テキストが削除できたら、再度コントロールボックスの上で『右クリック』します。
- 今度は、メニューの中から『コントロールの書式設定』を選択します。
- コントロールの書式設定ダイアログが開いたら『コントロール』タブを選択します。
- 次にリンクするセルの入力欄をクリックしてカーソルを『置いて』置きます。
- 次に、コントロールボックス『右隣りセル』をクリックしますと
入力欄に$C$2と絶対参照で入力表示されます。- 最後に『OK』をクリックします。
- コントロールボックスを設置したセルをドラッグしてコントロールボックスを『コピー』させます。
- 但し、コピーしたコントロールボックスのリンクするセルは『$C$2』のままなのでC列はそのままで行のみを各コントロールボックスで変更が必要で『$C$3』『$C$4』・・・と変更してください。
- 【取り消し線の挿入方法】
- 先ず、買い物リストを『全て選択』します。
- 次に、リボン上の『ホーム』タブを選択します。
- メニューの中からスタイル項目の中から『条件付き書式』を選択します。
- 次に開いたメニューから『新しいルール』を選択します。
- 新しい書式ルールダイアログが開いたら『数式を使用して書式設定するセルを決定』を選択します。
- 次の数式を満たす場合に値を書式設定項目の入力欄にC列は変わらないので絶対参照で=$C、行は変化しますので相対参照で2とし『=$C2』と入力します。
- 続いて、チェックが入ったらTRUEと表示されますので、その場合にはという意味で『=$C2=TRUE』と入力します。
- 上記の条件の場合の書式を決めたいので『書式』ボタンをクリックします。
- セルの書式設定ダイアログが開いたら文字飾り項目の『取り消し線』に『✔』を入れます。
- そして『OK』ボタンをクリックします。
- すると、新しい書式ルールダイアログに戻りますので『OK』ボタンをクリックします。
- すると、コントロールボックスに✔が入ってる行の品目には取り消し線が表示されました。
- 【C列の文字を隠す】
- 隠したいセルを『選択』して色を解らない色に変更しましょう。
- これで完成です。











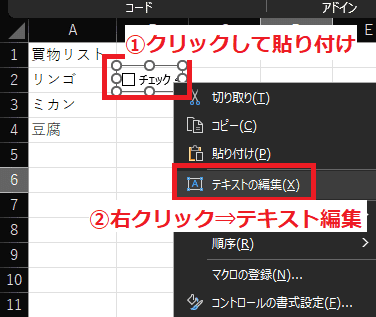

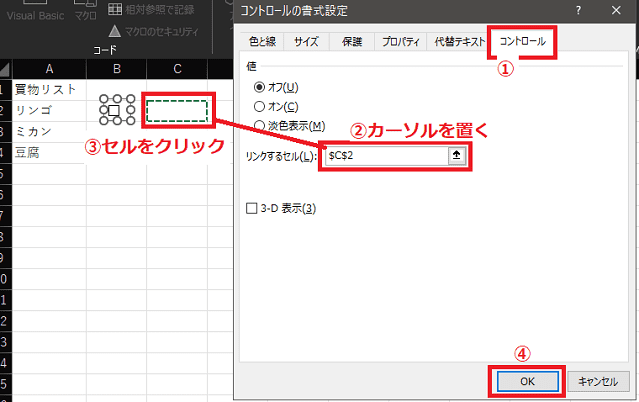
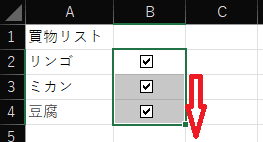





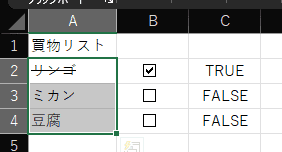
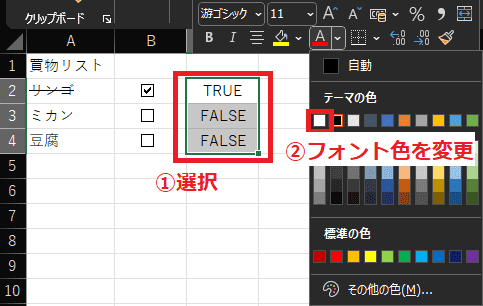












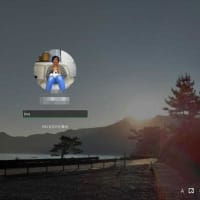












※コメント投稿者のブログIDはブログ作成者のみに通知されます