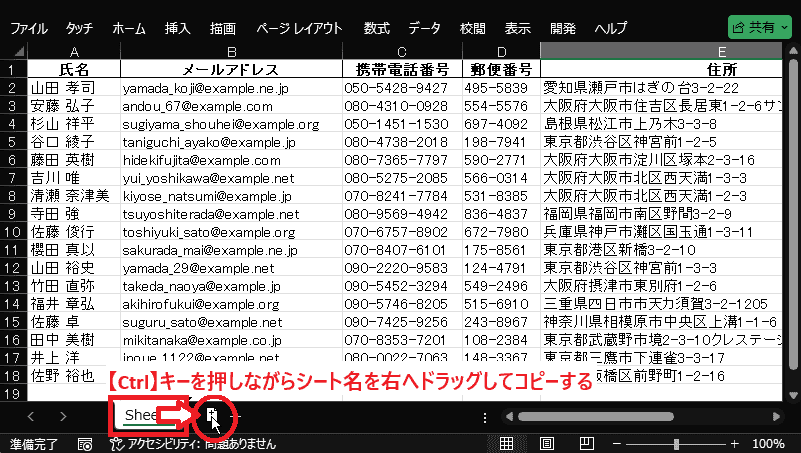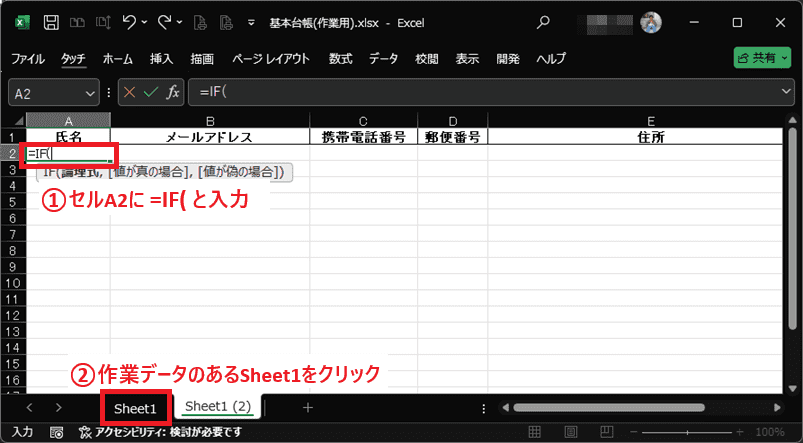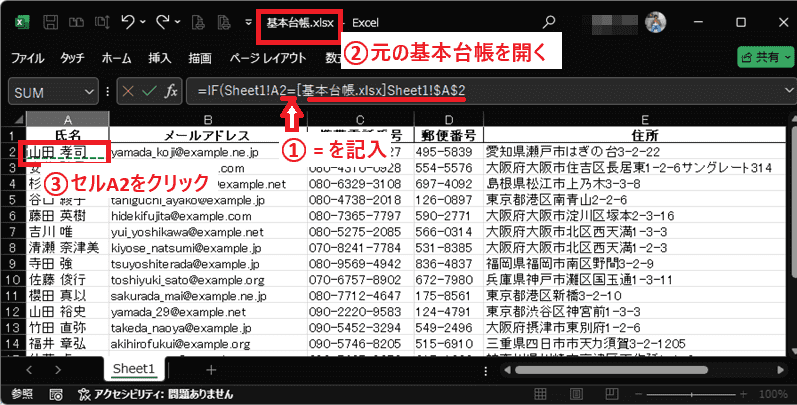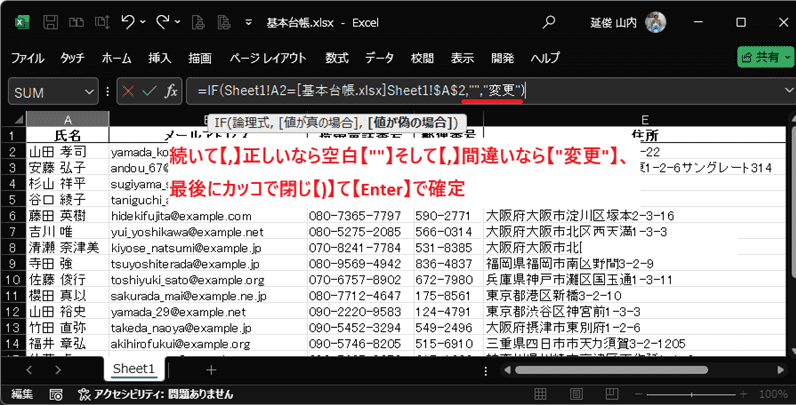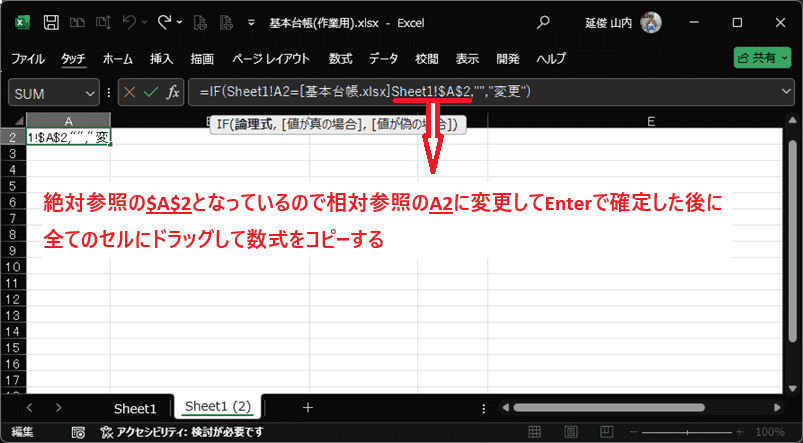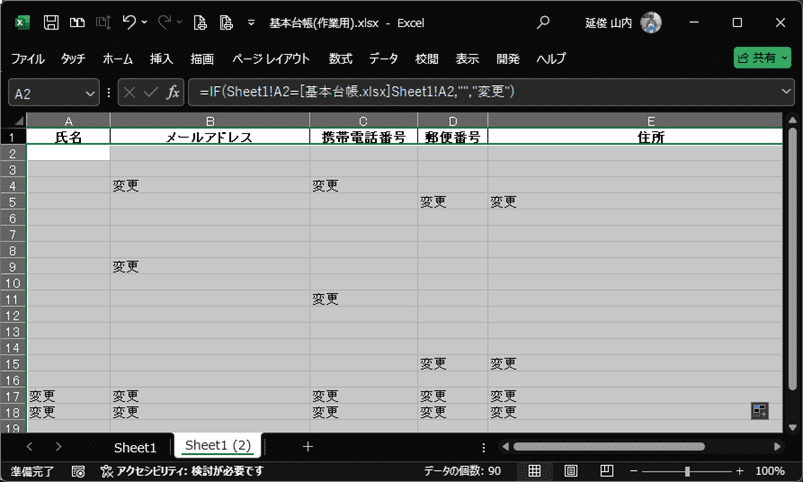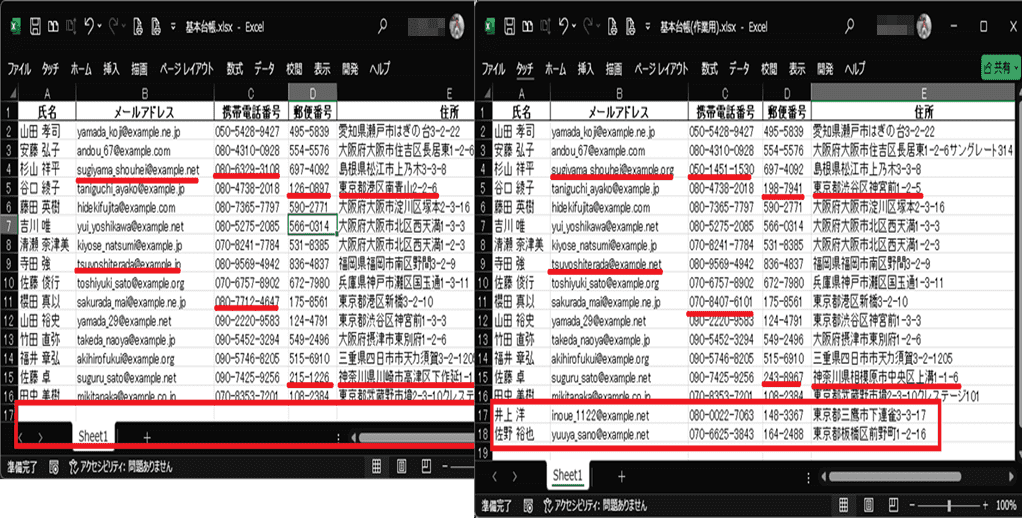日々のパソコン案内板
【Excel関数】 No.1(A~I) No.2(J~S) No.3(T~Y)
【Excelの小技】 【HTMLタグ&小技】
【PDFの簡単セキュリティ】
【複数フォルダーを一括作成するんならExcelが超便利だよ!!】
【アップデートが終わらない!? Windowsの修復ツールを使ってみる方法】
【削除してしまったファイルやデータを復元する方法ー其の一(以前のバージョン)】
【削除ファイルやデータを復元する方法ー其の二(ファイル履歴)】
【Excel振替伝票の借方に入力したら貸方に対比する科目を自動記入】
【手書きで書くように分数表記する方法】
【Web上のリンクさせてある文字列を選択する方法】
【Excel2010以降は条件付き書式設定での文字色にも対応!】
【Windows10のWindows PowerShellでシステムスキャンの手順】
別々のファイルの違いIF関数で発見 !?
元のファイルはデータが古いかも…!?
比較するシートにIF関数!!
同じように仕事関連の場合、PC同士でも基本、余り触ることが出来にくい元ファイルと自由に触れる作業用ファイルに分けている場合には作業用ファイルは頻繁に更新していても元ファイルの方は更新できていないことがあると思います。私の場合、住所録はPCとスマホに保存しているのですが、スマホは頻繁に更新しているのですがPCの住所録はうっかりしていたら更新していないことがあるんですよね。
でも、何処かの段階で元ファイルと作業ファイルを突き合せして置かなくては駄目ですよね・・・
今日はIF関数を使って別々のファイルを比較し違いを表示する方法を書いて置こうと思います。
- 【比較用シートを作りIF関数を利用する方法】
- 例えば、左上が基本台帳で左下が基本台帳の作業用としますが、追加された名簿の場合は一目見てわかるんですが、細かい変更があった箇所は解りませんよね。
作業用台帳に新たなシートを作って操作しますので、新たなシートにIF関数を使い作業用台帳のシート1のセルA2が基本台帳のシート1のセルA2と等しいならば、正しければ空白、もし間違っているのなら変更と表示させます。
- 例えば、左上が基本台帳で左下が基本台帳の作業用としますが、追加された名簿の場合は一目見てわかるんですが、細かい変更があった箇所は解りませんよね。
依って、数式は以下の通りとなります…
=IF(Sheet1!A2=[基本台帳.xlsx]Sheet1!A2,"","変更")
それでは、やり方を始めますね・・・- 先ず、作業用ファイルのシート名を『Ctrl』キーを押しながらマウスで『右方向』にドラッグしてシートをコピーします。
- コピーされたシートの内容は必要ないので項目以外『選択』します。
- 次に、『Delete』キーで削除します。
- データが削除できたらそのコピーされたシートのセルA2に『=IF(』と入力します。
- 次に、この作業ファイルの元のシート『Sheet1』をクリックします。
- シート1が開いて数式に『=IF(Sheet1!』と入力されてますのでセルA2をクリックしますと『=IF(Sheet1!A2』と入力されます。
- そして、数式に同じという意味のイコールを付けて『=IF(Sheet1!A2=』とします。
- 次に、そのまま大元の『基本台帳』を開きます。
- 開いたら『セルA2』をクリックしますと『=IF(Sheet1!A2=[基本台帳.xlsx]Sheet1!$A$2』と入力されます。
- そして、『 , 』を区切り、正しければ空白『 "" 』と入力し『=IF(Sheet1!A2=[基本台帳.xlsx]Sheet1!$A$2,""』とします。
- そして、『 , 』で区切り、間違いならば『 "変更" 』を入力して『=IF(Sheet1!A2=[基本台帳.xlsx]Sheet1!$A$2,"","変更"』として最後閉じカッコで閉じて『=IF(Sheet1!A2=[基本台帳.xlsx]Sheet1!$A$2,"","変更")』と入力して『Enter』で確定します。
- すると、作業用ファイルの比較用シートに戻りますが数式が『=IF(Sheet1!A2=[基本台帳.xlsx]Sheet1!$A$2,"","変更")』と絶対参照の$A$2となってしまってます・・・
ここでは、他のセルにも数式をドラッグして貼り付けたいので$マークを外して相対参照の『A2』と変更して『Enter』確定します。- セルA2からマウスで住所録の範囲までドラッグしてみると変更になった箇所に『変更』の文字が表示されてます。
- 因みに、元ファイルと作業ファイルをチェックしてみたら、確かに、表示されていたセルは変更されてました。
作業ファイルに比較するシートを作成して一番最初のセルA2が元ファイルのセルA2と一緒ならば空白で違う場合は変更と表示させただけなんですよね。
後は、比較シート内の数式をコピーして住所録範囲内に貼付けて検証しただけなんです。