
折れ線グラフの予測部分を点線に出来ないのかなぁ…
そうなると実績と予測が一目で解りやすくなるよね!!
データ系列の書式設定で可能!!
今日は、その予測部分を点線表示にする方法を書いて置こうと思います。
Excelで今までの実績と今後の予測を折れ線グラフにすることはよくあることやと思います。
ただ、実線で折れ線グラフを創ってしまうと、実績と予測が分かり辛くなってしまいますよね…
予測部分だけを点線で表示出来れば、一目瞭然で分かりやすくなりますよね。
- 【折れ線グラフを点線表示にする方法】
- 先ず、グラフを創るため『データ表全体』を選択します。
※ここでは数字だけを選択しちゃってました。 - 次にリボンの『挿入』タブを選択します。
- 開いたメニューの中からグラフの項目の『折れ線グラフ』を選択します。
- 更に開いたメニューの中から、今回は『マーカー付き折れ線グラフ』を選択しました。
- 先ず、グラフを創るため『データ表全体』を選択します。
- すると、同じシート状にマーカー付き折れ線グラフが作成されましたが、全て実線です…
- 2023の予測部分を点線にしたいので『2023年のマーカー』を置きます。
- そして、『ゆっくり』と『2回』クリックしますと画像のように2023年のマーカーの部分だけが選択されます。
- 次に、2022年のマーカーと2023年のマーカー間の実践の上でマウスを『右クリック』します。
- 次に、開いたメニューの中から『データ要素の書式設定』を選択します。
- すると、画面右側にデータ要素の書式設定画面が開きますので左側に表示されてるアイコン『塗りつぶしと線』を選択します。
- 次に、線の項目の『実線/点線』をクリックして『点線』を選択します。
- すると、グラフの2022年と2023年の間の線が点線に変わりました。
- 引き続き、2024年のマーカーを『クリック』すると選択される筈ですが、されなかったら、先程と同じように『ゆっくりと2回クリック』しますと選択されます。
- 選択されたら、先程と同じように点線を選択しますと点線に変更されます。
※2025年も同じやり方を繰返します。
- そして、左の画像のように予測部分が点線の折れ線グラフが出来ました。
因みに、データ表を選択して【F11】キーを押すと別シートに棒グラフを創ることが出来ますよ。
勿論、右クリックしメニューから別のグラフに変更することも可能です。是非試してみて下さいね。










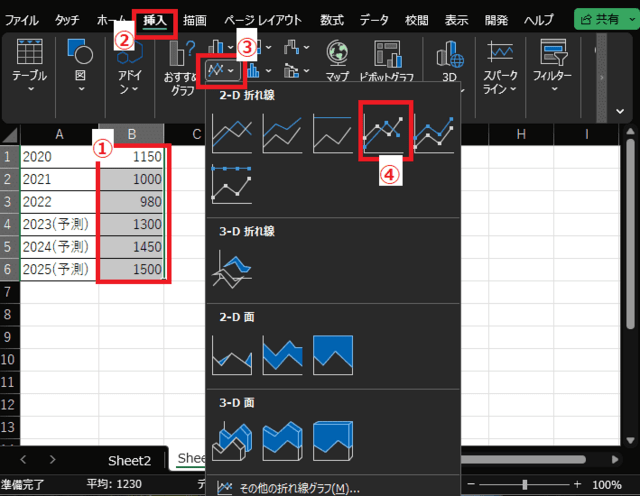






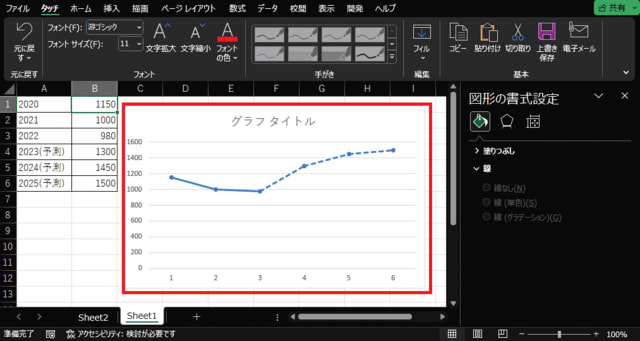























※コメント投稿者のブログIDはブログ作成者のみに通知されます