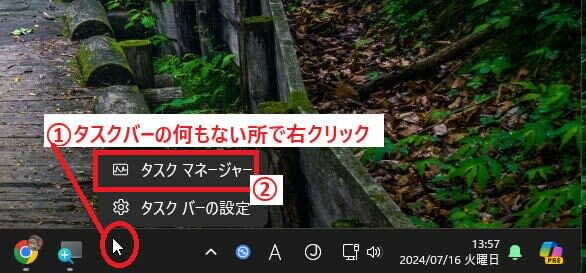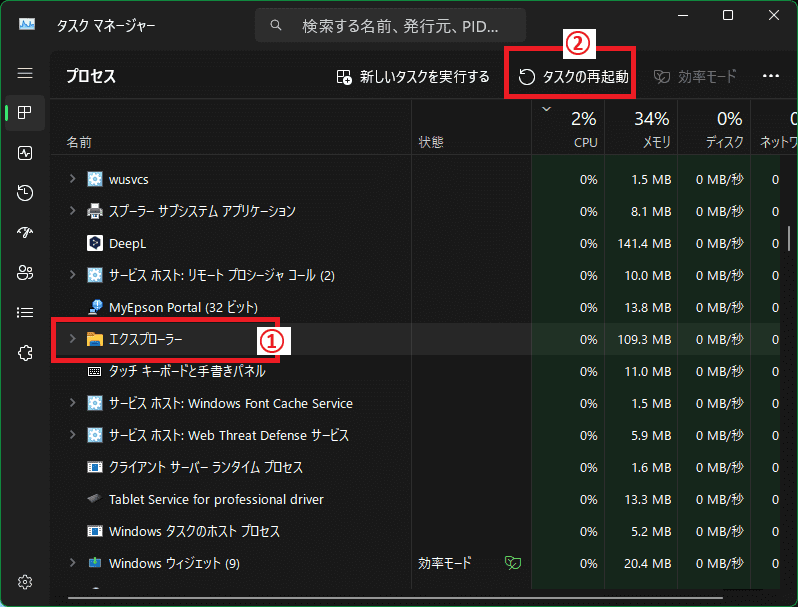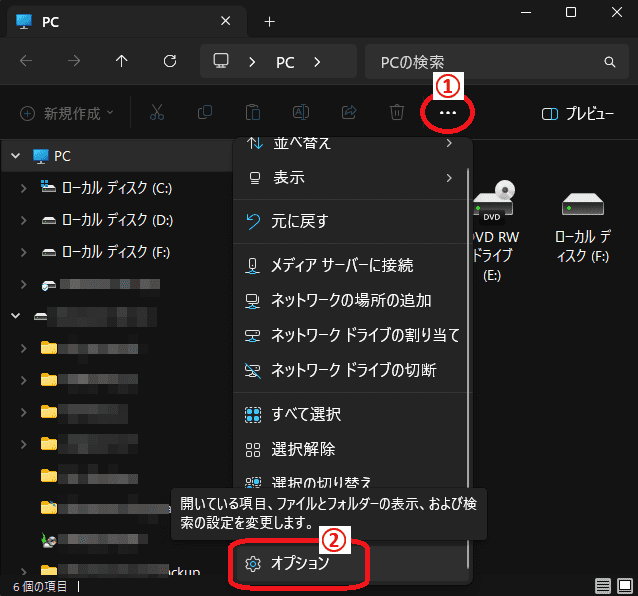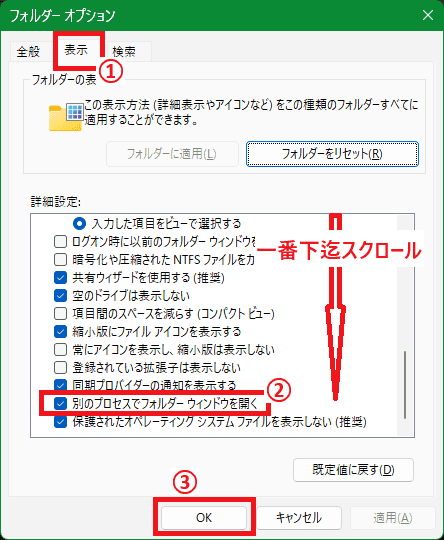日々のパソコン案内板
【Excel関数】 No.1(A~I) No.2(J~S) No.3(T~Y)
【Excelの小技】 【HTMLタグ&小技】
【PDFの簡単セキュリティ】
【複数フォルダーを一括作成するんならExcelが超便利だよ!!】
【アップデートが終わらない!? Windowsの修復ツールを使ってみる方法】
【削除してしまったファイルやデータを復元する方法ー其の一(以前のバージョン)】
【削除ファイルやデータを復元する方法ー其の二(ファイル履歴)】
【Excel振替伝票の借方に入力したら貸方に対比する科目を自動記入】
【手書きで書くように分数表記する方法】
【Web上のリンクさせてある文字列を選択する方法】
【Excel2010以降は条件付き書式設定での文字色にも対応!】
【Windows10のWindows PowerShellでシステムスキャンの手順】
エクスプローラーの再起動を試しても…!?
駄目だった場合に試してみてほしい!!
エクスプローラー履歴の蓄積かも…!?
そのような時には、過去のブログ【タスクバーが反応しない・・・PCを再起動しなくてもエクスプローラーの再起動を試してみる!!】で紹介しましたようにエクスプローラーの再起動で直ることが多いと思うのですが、それを試しても駄目やった場合に、もう二つ試してみてほしいことがあるんです。普段何気にクリックして開いて、ファイルを閲覧したり、起動したりしてファイル管理ができるアプリケーションのエクスプローラーなのですが・・・突如、動作が重くなったり、フリーズしてしまったりすることがありますよね。
今日は再起動のやり方も再度書いて置いて、それでも解決しない場合のやり方を書いて置こうと思います。
- 【エクスプローラーを再起動させる手順】
- タスクバーの何もない所で『右クリック』します。
- メニューから『タスクマネージャー』を選択します。
- タスクマネージャーが開いたら『エクスプローラー』を選択します。
- Windows11のVer.22H2・Ver.23H2の場合、タスクマネージャーの右上の『タスクの再起動』を選択します。
- タスクマネージャーを閉じます。
- 【エクスプローラーを別のプロセスで開く方法】
- デスクトップのPCアイコンをクリックしてエクスプローラーを開きます。
- 開いたら右上に表示されてる『…』をクリックします。
- メニューから歯車マークの『オプション』を選択します。
- フォルダーオプションダイアログが開いたら『表示』タブを選択します。
- 詳細設定項目で一番下迄スクロールして『別のプロセスでフォルダーウインドウを開く』に『✔』を入れます。
- そして『OK』をクリックします。
- そして、タスクマネージャーを開き、先程のエクスプローラーを再起動させる手順を実行して再起動させます。
- 【エクスプローラーの履歴を削除する方法】
- エクスプローラーを開き⇒『…』をクリック⇒メニューから歯車マークの『オプション』を選択します。
- フォルダーオプションダイアログが開いたら『全般』タブを選択します。
- プライバシー項目でエクスプローラーの履歴を消去するの右側の『消去』ボタンをクリックします。
- そして『OK』をクリックします。
- そして、タスクマネージャーを開き、先程のエクスプローラーを再起動させる手順を実行して再起動させます。