
PowerPointはめ込む画像の編集に拘り !?
効果の3-D 回転を使っての拘り…!?
はめ込み先画像の向きに合わせて!!
今日はそんな拘りたい人の為にやり方の手順を書いてみようと思います。2か月前にPower Pointを使ってPC画面の画像に別の画像をはめ込む方法を書かせて頂きました・・・
イメージ画像としてはあの程度で十分やと思うのですが、やはりもう少し拘りたいと考えられてる方もいらっしゃるんじゃないかと思います。
もしも、斜めのPC画面に合わせてはめ込む画像も上下左右に回転させることができたら、もう少し自然な感じが出せますよね・・・
途中までは、Power Pointを使ってPC画面の画像に別の画像をはめ込む方法と同じ工程ですが、再度書いておきますね。
- 【斜めPC画面画像に画像を編集してはめ込む方法】
- 例えば、PowerPointに挿入した左の画像のような斜め横上向きのPC画像の画面部分に別の画像をはめ込みたいとします。
- 先ず、リボンの『挿入』タブを選択します。
- 次に『図形』を選択します。
- 開いたメニューの中から四角形項目の『四角形/長方形』を選択します。
- 貼り付けた『四角形』を選択して置きます。
- 次に、リボンの『図形の書式』タブを選択します。
- 開いたメニューの中から『図形の編集』を選択します。
- さらに開いたメニューの中から『頂点の編集』を選択します。
- すると、四隅に『■』マークが表示されて編集が可能となりますので、PC画像の画面に合わせて形を決めます。
- そして、ここでPC画面画像に『貼り付ける画像』を挿入して置きます。
- 貼り付ける画像上で『右クリック』⇒メニューから『図形の書式設定』を選択します。
- PCの右側に図の書式設定画面が開きますので『効果(ペン先マーク)』を選択します。
- 次に『3-D 回転』を選択します。
- メニューの中から標準スタイル項目の右側に表示されてる『3-Dアイコン』をクリックして開いた中からイメージに『近い回転』を選択します。
- そして、貼り付け画像を一旦、『Ctrl』+『X』で切り取る。もしくは画像を『右クリック』⇒メニューから『切り取り』で切り取るかします。
※ 変更したこの画像は切り取ってもクリップボード履歴に残ってますので心配いりません。
- そして、貼り付け画像を一旦、『Ctrl』+『X』で切り取る。もしくは画像を『右クリック』⇒メニューから『切り取り』で切り取るかします。
- 次に、PC画像に貼り付けた『四角形』を選択し『右クリック』します。
- メニューの中から『図形の書式設定』をクリックして図形の書式設定画面を開きます。
この時、PCの右側に書式設定画面が開いていたら四角形の選択のみで、この操作はいりません。
- 図形のオプションタブの塗りつぶしと線項目内の塗りつぶし項目で『塗りつぶし (図またはテクスチャ)』を選択します。
- 次に下に表示されてる画像ソース項目の『クリップボード』をクリックします。
- すると、PC画面の傾きと同じようなイメージで貼り付けることが出来ます。












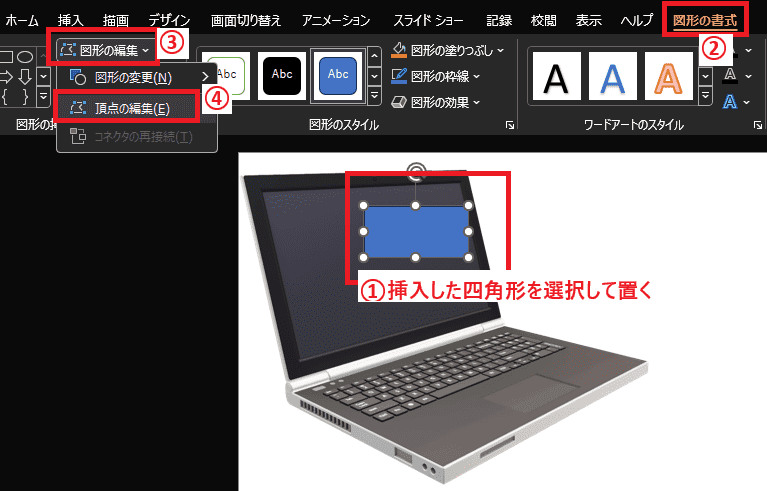




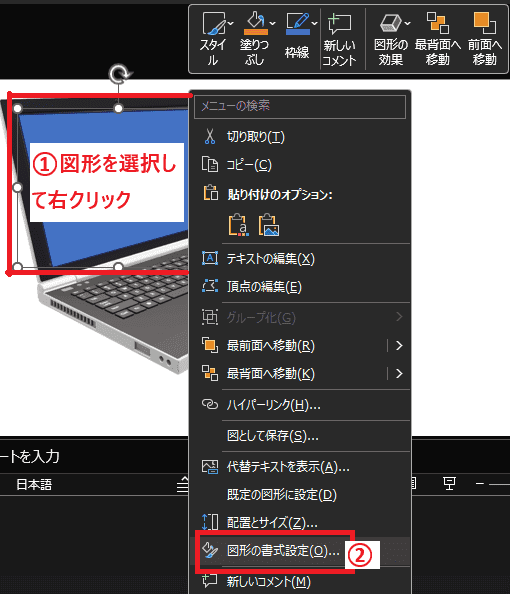


























※コメント投稿者のブログIDはブログ作成者のみに通知されます