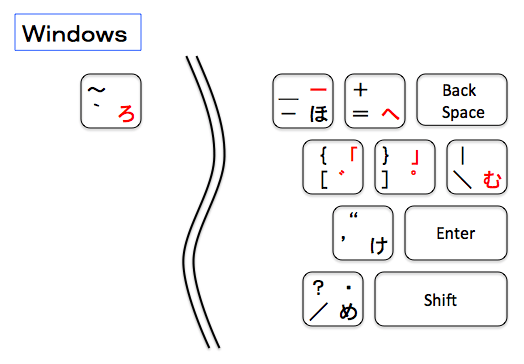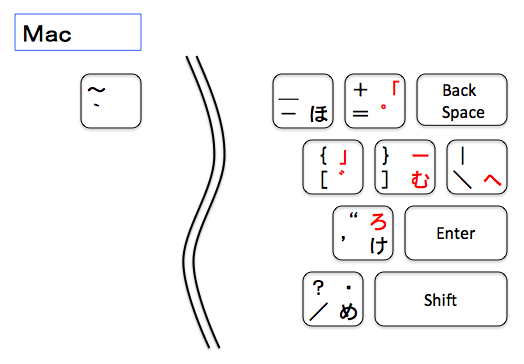日本語入力を行う場合、通常は日本語キーボードを使うと思います。特に、かな入力をする場合(ローマ字入力ではなく、かな入力をする場合)は、日本語キーボードを使うと思います。
しかし、USキーボードでも、かな入力をすることができます。Windows でも Mac でも出来ます。
USキーボードで、かな入力を行う場合、キーの数が日本語キーボードより少ないため、独特の操作を行います。まず、かな入力モードと直接入力モードの切り替えは、
日本語キーボードなら 全角/半角キー
USキーボードで Windows の場合 Alt + '`/~'
USキーボードで Mac の場合 Command + Space (*1)
これぐらいならまだよいのですが、一部のキーの配置が異なっています。
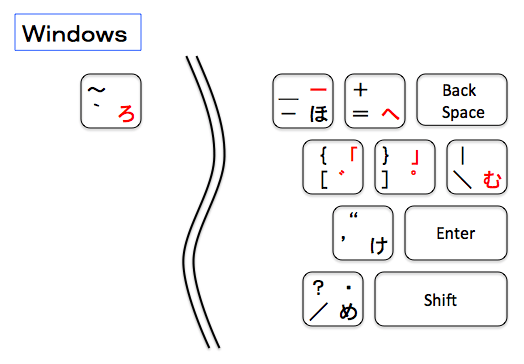
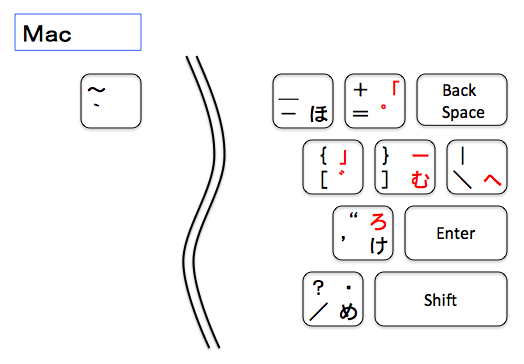
VMware Fusion で Windows を動かし、そこで日本語入力を行う場合には、一瞬戸惑うこともありますが、慣れてしまえば、指が適宜対応してくれるようになります。
ここまでして、わざわざ USキーボードを使っているのには、理由があります。一昔前 Windows 環境で仕事をしていたとき、左右対称に Ctrlキーと Altキーがついている US 101キーボードのほうが、私の好みに合っていたからなのです。
また、一昔前の MacBook / MacBook Pro の場合ですと、USキーボードは隙間無くキーが並んでいたのに比べ、日本語キーボードは少し間隔の空いている部分があって、デザイン的に気に入らなかったということもありました。
しかし・・・
Mac の USキーボードは、Ctrlキーや Altキーが左右対称についているわけではありません。Commandキーと Optionキーは、ほぼ左右対称についていますが、Ctrlキーは左側にしかついていません。
また、最新の MacBook / MacBook Pro になりますと、日本語キーボードでも妙に隙間が空いているということは無くなり、デザイン的に気に入らないということもなくなりました。
こうなりますと、わざわざ USキーボードを選ぶ必然性が無くなってきているようにも思います。もしかすると、次に Mac を購入するときには、日本語キーボードを選んでいるかもしれません。
*** 追記 ***
2009/05/06 (*1) について
Mac の場合、以下のキーの組み合わせで、日本語入力モードを指定することができます。
Ctrl + Shift + 'J' ひらがな
Ctrl + Shift + 'K' カタカナ
Ctrl + Shift + 'L' 全角英字
Ctrl + Shift + ';/:' 半角英字
Command + Space ですと、このうちの2つのモードの切り替えが行われます。OS起動時は、ひらがなモードになっていて、この状態であれば、
ひらがな <--> 半角英字
のトグル動作になります。ひらがなモードからカタカナモードに切り替え、 Command + Space を叩くと、
ひらがな <--> カタカナ
のトグル動作になります。つまり、Command + Space のトグル動作は、
現在の入力モード <--> 一つ前の入力モード
という切り替えになっていますので、複数の入力モードを切り替えて使う場合には、あまり使いやすいものではありません。ひらがなモードと半角英字モードしか使わないのであれば、Command + Space が便利に使えると思われます。
また、Command + Option + Space を叩くと、すべての入力モード(ひらがな、カタカナ、全角英字、半角英字)を順に切り替えてくれます。
----------
2009/05/10
OSインストール時の入力モードは、
半角英字、ひらがな、全角カタカナ
の3つですが、システム環境設定の「言語環境」から、全角英字と半角カタカナも入力モードに加えることができます。私は全角英字を使うことが多いので、全角英字を直接入力することができるように設定しており、計4つの入力モードを切り替えて使っておりますが、
・全角英字は使わない
・カタカナは、ひらがな入力したものをカタカナ変換する
ということにすれば、入力モードは半角英字とひらがなの2つで済みますので、Command + Space による切り替えが便利に使えるのではないかとも思います。