

ESCAM P2P 防犯 ネットワークカメラ
1. ルーター と カメラ (ESCAM Snail QD500 ) ⇒ LAN接続。WIFI接続不可
2. カメラ の 向き ⇒ 手動設定。
-------------------------------------------------------------
(CD) ESCAM Software Video Guide 
----------------------------------------------------------------
ESCAM QD Series IP camera how to operation in IE(CMS 3 0)
Setting Up Escam QD-500 720P 1.0 MP HD IP Camera Browser Change Language
------------------------------------------------------------------
<<<<< H.264 Megapixel IP Camera Quick User Guide の英文説明書 >>>>>
( H.264(エイチニーロクヨン) == 少ないデータ量で動画を伝送するための動画圧縮規格 )


2.1. Power Input == 電源:DC12V 1A (グリーンランプ:電源ランプ。正常:点灯。)
2.2. RJ45 LAN port == RJ45 LAN ポート:10/100Base-T (イエローランプ:ネットワークランプ。正常:点滅。)

3. IP Address Search === IP アドレスを IP Cameraに、設定。
3.1. CD から PC に、下記の ① ② を インストール。
① CD_ESCAM ⇒ Software ⇒ IP Search Tool ⇒ General_DeviceManage
② CD_ESCAM ⇒ Software ⇒ IE ActiveX Controller ⇒ General_IE
3.2. IP アドレスを検索。⇒ 
① 最初 IPCamera を PC に LAN接続して ⇒⇒⇒ IP Adress の設定
手順一:IPアドレスを検索。(IP Search(検索・調査) ボタン ⇒ 押す。 )
工場出荷時の設定 ⇒
IP アドレス(IP Address) : 192.168.1.10
サブネットマスク(Subnet Mask) : 255.255.255.0
ゲートウェイ(Gateway) : 192.168.1.1
HTTPPort : 80
TCPPort : 34567
ユーザー名:admin
パスワード:なし
手順二:IP アドレスを修正。⇒ (IPカメラ と PC は、 同じネットワークセグメントになるように、修正し 設定。)
*** 私の場合、ルーター ⇒⇒ 192.168.11.1。IPカメラ ⇒⇒ 192.168.11.20。 ***
Modify(修正)ボタン を 押して、IPカメラにIP アドレスを記憶させる。 

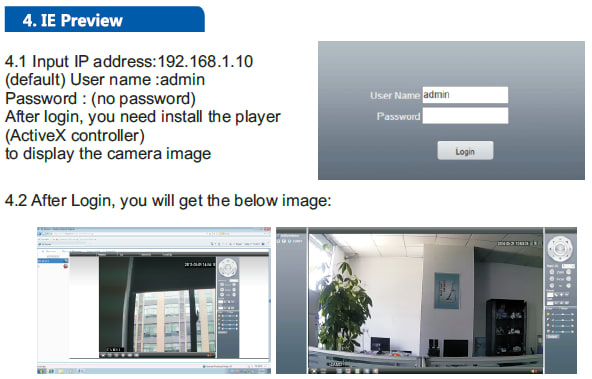
4. IE Preview ⇒ IE(インターネット・エクスプローラ) で、カメラ映像 を映しだす。
② IPCamera を ルーター に LAN接続して ⇒⇒⇒ NET Surveillance WEB を 起動
(DeviceManage を再起動 )
⇒ (IP Search(検索・調査) ボタン を 押す )
⇒ IP Adress等 を 確認(192.168.11.20)
⇒ (WebBrowse ボタン を 押す)
IP Search ボタン を 押しても 表示なしの場合
⇒ ルーター を再起動させる。 
LAN内のIPアドレスを、SoftPerfect Network Scanner でチェックしながら。

↓↓
DeviceManeger の、Web Browseボタンを押す。
http://192.168.11.3/Login.htm
↓↓
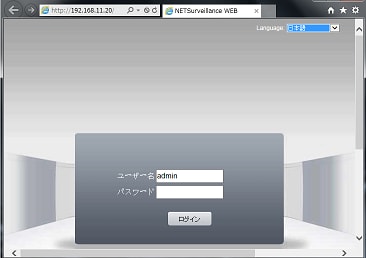
(ユーザー名:admin , パスワード:なし) ⇒ (ログイン ボタン を 押す)
↓↓
私は、最初の設定時、映像が映らなく、非常に 困った!!! 以下を、チェックして 解決した。
----------------------------------------------------------------------------------------
<< NET Surveillance WEB が 起動しない 場合のチェック項目。 >>
1: IE(インターネット・エクスプローラ) が、 通常使うブラウザー に 設定されているか???
2: CDから IE ActiveX Controller の General_IE がインストールされているか???
3: Internet Explorer の ActiveX コントロール の処理方法 が調整されているか???
⇒ ( ブラウザの設定(アクティブXを有効にする設定方法)を参照。)
4: セキュリティ・ソフト の 設定は、 最初 無効にしておく と良い???
------------------------------------------------------------------------------------------
(( 再・再設定 1 の問題点 ))
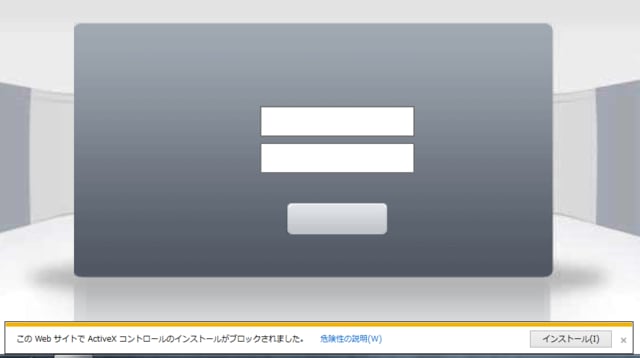

IEのActiveX コントロール を、 下記 を参照して 有効設定を変更した結果、映像が映った。(2019/05/05)
----------------------------------------------------------------------
(Windows 7 ⇒「管理者として実行」)
Internet Explorer の ActiveX コントロール の処理方法 (重要)
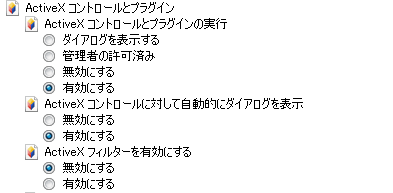



↓↓
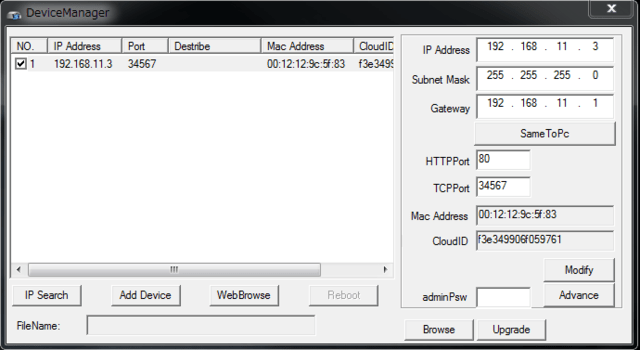
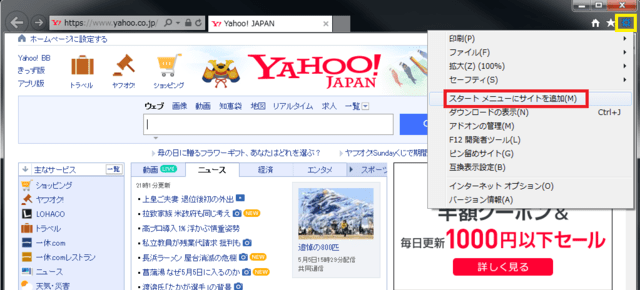

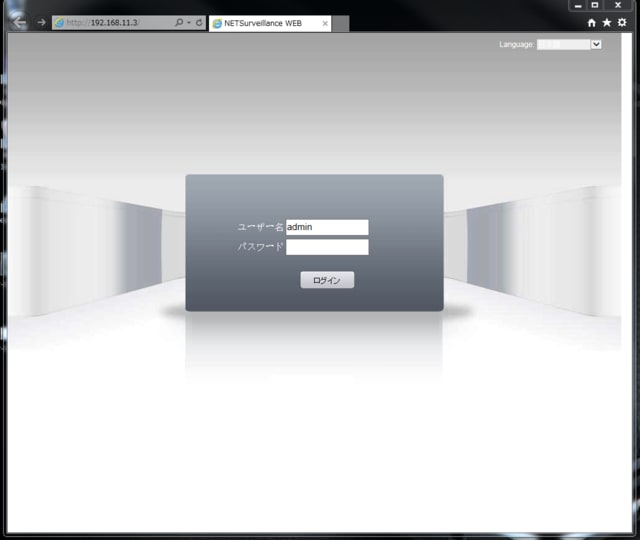

-------------------------------------------------------------------------------------------
IEのActiveX コントロール を、 下記 を参照して 有効設定を変更した結果、映像が映った。 ↓↓

↓↓

-------------------------------------------------------------------------------------------------------
参考HP ブラウザの設定(アクティブXを有効にする設定方法)
① ActiveX を有効にする。
- Internet Explorer のメインメニューの「ツール」-「インターネットオプション」を選択。
- 「セキュリティ」タブの「レベルのカスタマイズ」ボタンを押して、 セキュリティの設定ダイアログを表示。
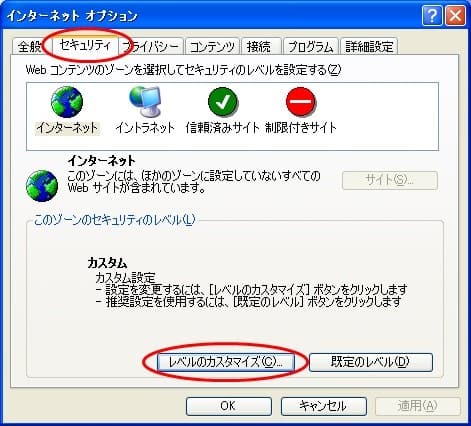


② スクリプトを有効にする

③ Cookieを有効にする
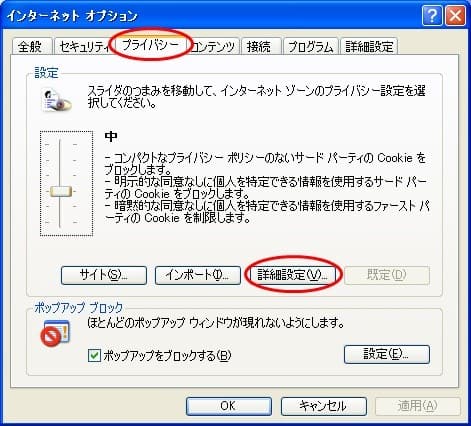
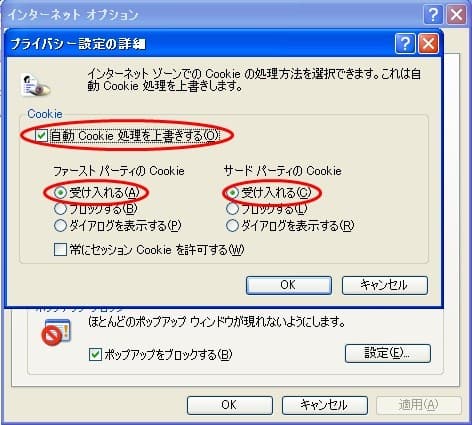
④ アドオンを有効にする(InternetExplorer8など)
Internet Explorer のメインメニューの「ツール」-「アドオンの管理」を選択。
「表示」の項目を「現在読み込まれているアドオン」から「すべてのアドオン」へと変更。

「Microsoft Corporation」から発行されている「RMGetLicense Class」が有効か、確認を行ってください。
「RMGetLicense Class」が無効となっている場合は、「RMGetLicense Class」を左クリックして選択し、
ウィンドウ右下の「有効にする」を押して、「RMGetLicense Class」が有効になったことを確認して「閉じる」ボタンを押す。

⑤ アドオン"RMGetLicense Class"が見つからない場合
- Internet Explorer のメインメニューの「ツール」-「インターネットオプション」を選択します。
- 「セキュリティ」タブを選び、「インターネット」を選択します。
- 「このゾーンのセキュリティレベル」を[中]に設定し、「適用]を押してください。
※「カスタム」になっている場合は、「既定のレベル」のボタンを押してから「この ゾーンのセキュリティレベル」を変更してください。 - 「セキュリティ」タブの「信頼済みサイト」を選択し、「サイト(S)」を選択してください。
- 「このゾーンのサイトには全てのサーバーの確認(https:)を必要とする(S)」のチェックを入れて頂き、
以下のURLを「このWebサイトゾーンに追加する」へと入力し、「追加(A)」を選択してWebサイトに追加してから
「信頼済みサイト」ウィンドウを閉じて下さい。
登録して頂くURL:https://lic.grandsphere.net - 次に、[プライバシー]タブを選び、[詳細設定]を選択してください。
・[プライバシー設定の詳細]メニューにおいて、[自動Cookie処理を上書きする]を選択
・[ファーストパーティのCookie][サードパーティのCookie]を[受け入れる]を選択
・[常にセッションCookieを許可する]も選択してください。 - [OK]ボタンをクリックして、[プライバシー設定の詳細]ウィンドウを閉じ、
同様にして[インターネットオプション]のウィンドウも閉じてください。
その後、パソコンを再起動後、再度、コンテンツの再生をお試し下さい。
-----------------------------------------------------
11.ActiveXのインストール作業について (Windows 7 ⇒「管理者として実行」)
----------------------------------------------------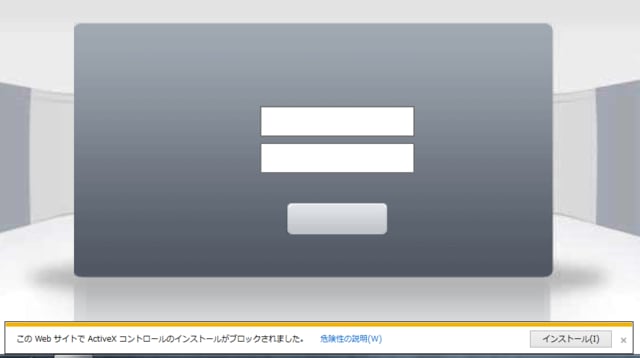
Internet Explorer 11 と Internet Explorer 10 で ActiveX コントロールを使う - Windows Help
- Internet Explorer を開き、ActiveX コントロールの実行を許可するサイトに移動します。
- アドレス バーの [ブロック] ボタンを選択し、[ActiveX フィルターを無効にする] を選択します。アドレス バーに [ブロック] ボタンが表示されない場合、そのページには使用可能な ActiveX コンテンツがありません。
- Internet Explorer を開き、[ツール] ボタン を選びます。
- [セーフティ] をポイントし、ドロップ ダウン メニューで、[ActiveX フィルター]を選びます。これで、[ActiveX フィルター] の横にあったチェック マークが外れます。
ActiveX 設定を変更するには
- Internet Explorer で、[ツール] ボタン 、[インターネット オプション] の順に選びます。
- [セキュリティ] タブで [レベルのカスタマイズ] を選択し、[ActiveX コントロールとプラグイン] の下で、次を行います。
[ActiveX コントロールに対して自動的にダイアログを表示] で [有効にする] を選択します。
[外部メディア プレーヤーを使用しない Web ページのビデオやアニメーションを表示する] で [有効にする] を選択します。
[署名された ActiveX コントロールのダウンロード] で [有効にする] を選択するか、その都度通知する場合には、[ダイアログを表示する] を選択します。
[ActiveX コントロールとプラグインの実行] で [有効にする] を選択するか、その都度通知する場合には、[ダイアログを表示する] を選択します。
[スクリプトを実行しても安全だとマークされている ActiveX コントロールのスクリプトの実行] で [有効にする] を選択するか、その都度通知する場合は [ダイアログを表示する] を選択します。

----------------------------------------------------
Internet Explorer の ActiveX コントロール の処理方法 (重要)
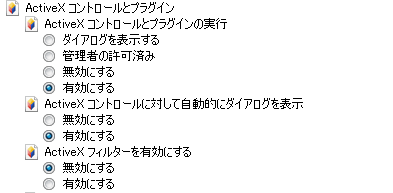



-----------------------------------------------------------------

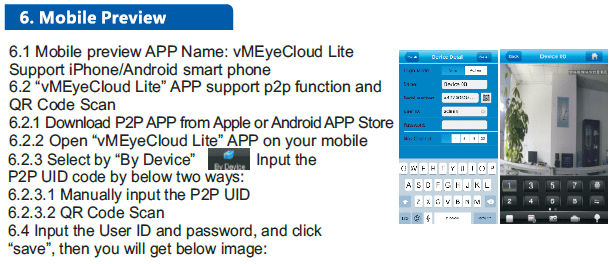


----------------------------------------------------------------------------



























※コメント投稿者のブログIDはブログ作成者のみに通知されます