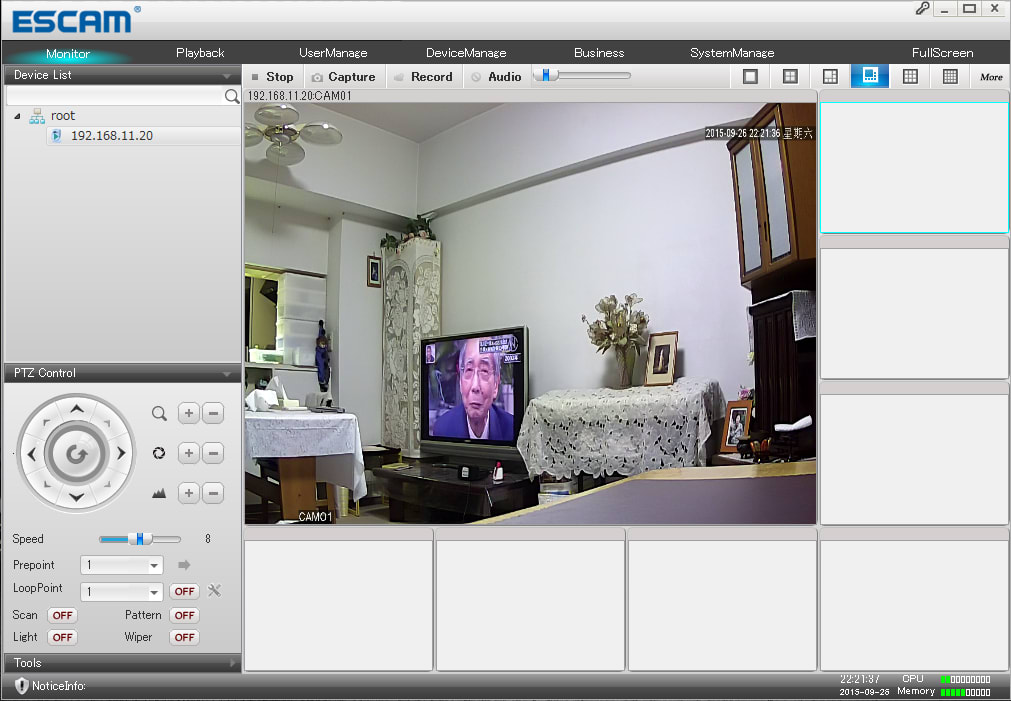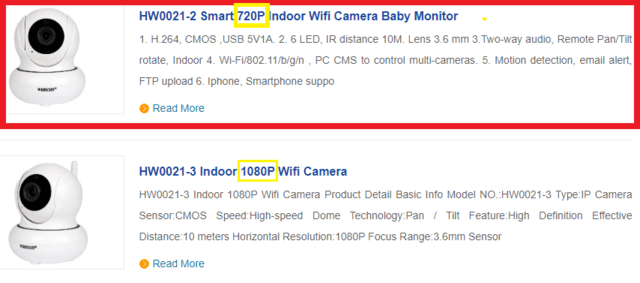WANSCAM IP Camera HW0021WH を、 再設定!
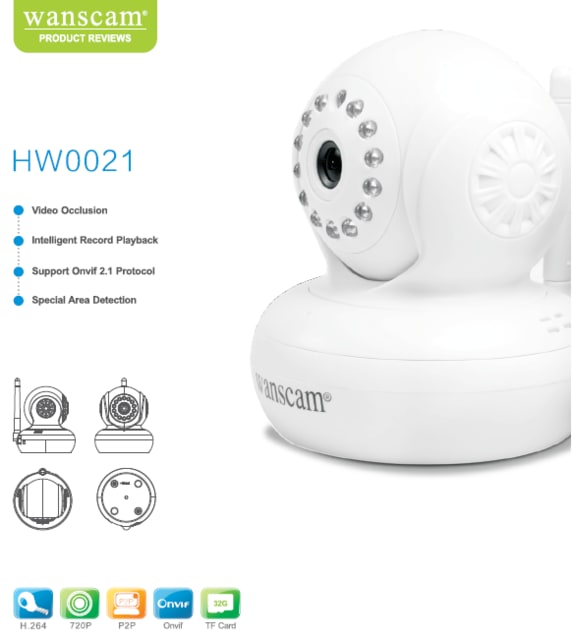
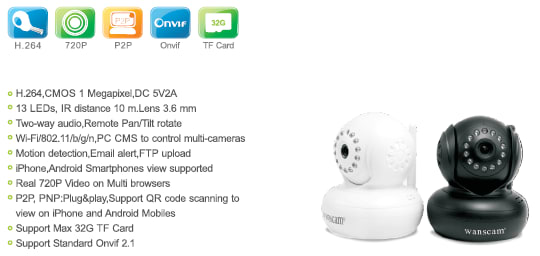
******* Wanscam.com ⇒ http://www.wanscam.com/xiazai/ *************************
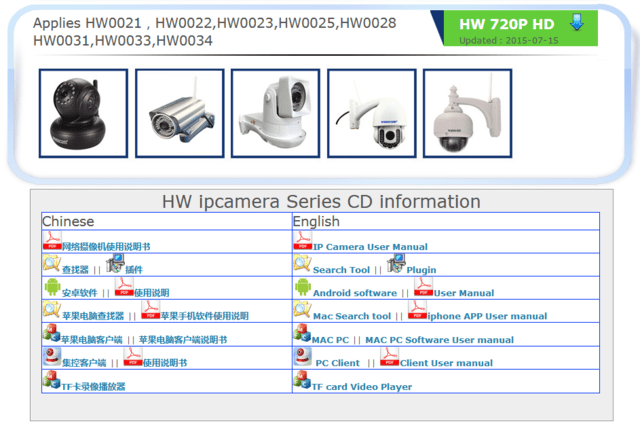
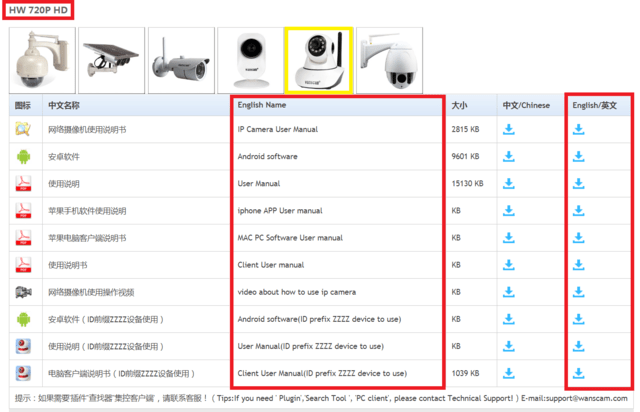
**************************************************
WANSCAM IP Camera の 取扱説明書 (日本語) PDF
*************************************************************
私の アメーバ・ブログ(ameblo.jp/androidyoshiaki/) に、まとめてあるので、 参考のためリンクを、
- IP Cameraでの、 30万画素 と 100万画素 の 違い を 調査中!!!
- WANSCAM IP Camera HW0021WH を購入した!
- RARファイル(拡張子.rar) の 開き方! ⇒
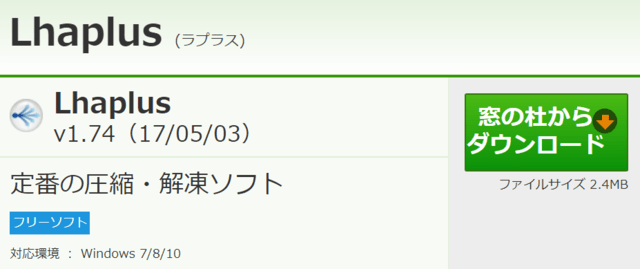
- WANSCAM IP Camera HW0021WH (設定 1) ⇒
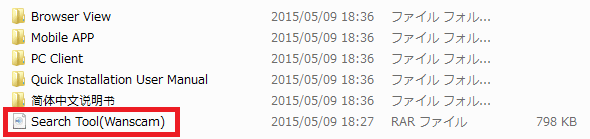
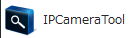
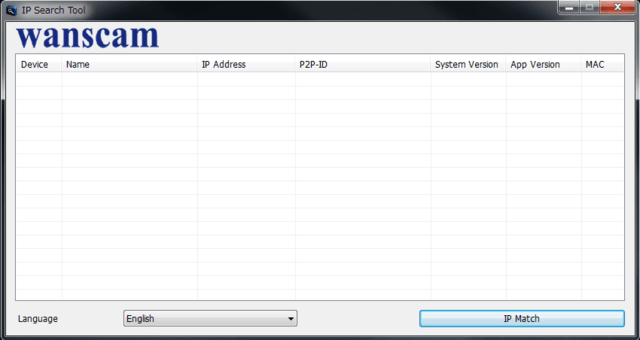
- WANSCAM IP Camera HW0021WH (設定 2)
- WANSCAM IP Camera HW0021WH (設定 3)
- WANSCAM IP Camera HW0021WH (設定 4)
- Nexus Root Toolkit で、 Androidダウングレード に 挑戦 !
- WANSCAM IP Camera HW0021WH (設定 5)
- Nexus7 に、 アプリ E-View7 を、インストールする方法!!!
--- WANSCAM IP Camera HW0021WH を、 再設定!-------------(2019.5/6 映像 取得 / IE使用 )



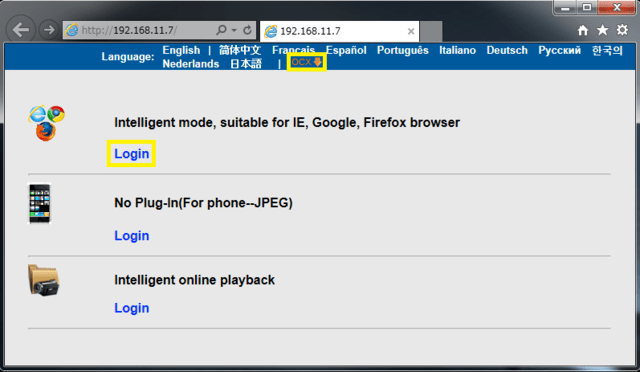
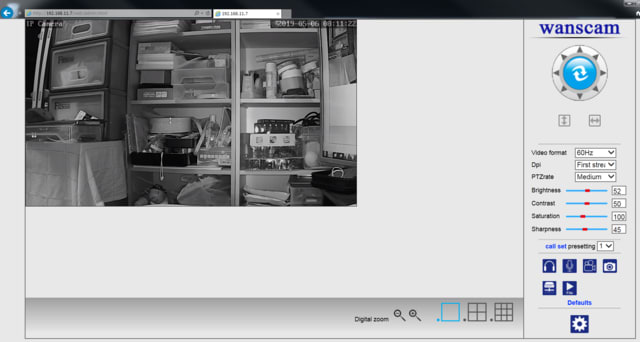
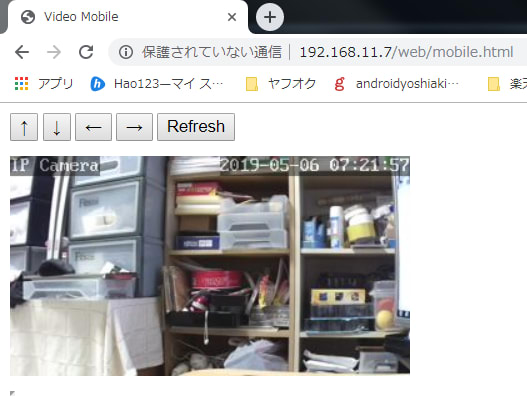
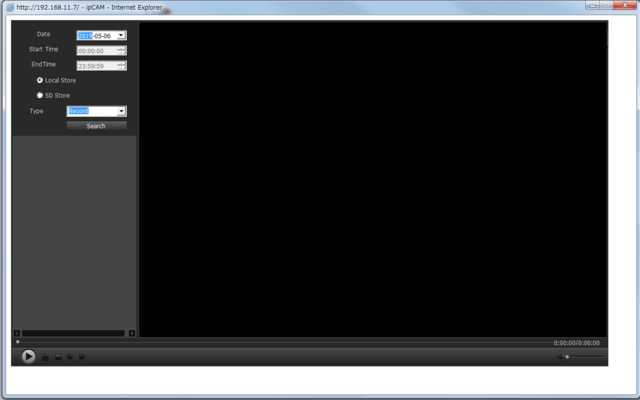
-----------------------------------------------------------------------------------------------------------


ESCAM P2P 防犯 ネットワークカメラ
1. ルーター と カメラ (ESCAM Snail QD500 ) ⇒ LAN接続。WIFI接続不可
2. カメラ の 向き ⇒ 手動設定。
-------------------------------------------------------------
(CD) ESCAM Software Video Guide 
----------------------------------------------------------------
ESCAM QD Series IP camera how to operation in IE(CMS 3 0)
Setting Up Escam QD-500 720P 1.0 MP HD IP Camera Browser Change Language
------------------------------------------------------------------
<<<<< H.264 Megapixel IP Camera Quick User Guide の英文説明書 >>>>>
( H.264(エイチニーロクヨン) == 少ないデータ量で動画を伝送するための動画圧縮規格 )


2.1. Power Input == 電源:DC12V 1A (グリーンランプ:電源ランプ。正常:点灯。)
2.2. RJ45 LAN port == RJ45 LAN ポート:10/100Base-T (イエローランプ:ネットワークランプ。正常:点滅。)

3. IP Address Search === IP アドレスを IP Cameraに、設定。
3.1. CD から PC に、下記の ① ② を インストール。
① CD_ESCAM ⇒ Software ⇒ IP Search Tool ⇒ General_DeviceManage
② CD_ESCAM ⇒ Software ⇒ IE ActiveX Controller ⇒ General_IE
3.2. IP アドレスを検索。⇒ 
① 最初 IPCamera を PC に LAN接続して ⇒⇒⇒ IP Adress の設定
手順一:IPアドレスを検索。(IP Search(検索・調査) ボタン ⇒ 押す。 )
工場出荷時の設定 ⇒
IP アドレス(IP Address) : 192.168.1.10
サブネットマスク(Subnet Mask) : 255.255.255.0
ゲートウェイ(Gateway) : 192.168.1.1
HTTPPort : 80
TCPPort : 34567
ユーザー名:admin
パスワード:なし
手順二:IP アドレスを修正。⇒ (IPカメラ と PC は、 同じネットワークセグメントになるように、修正し 設定。)
*** 私の場合、ルーター ⇒⇒ 192.168.11.1。IPカメラ ⇒⇒ 192.168.11.20。 ***
Modify(修正)ボタン を 押して、IPカメラにIP アドレスを記憶させる。 

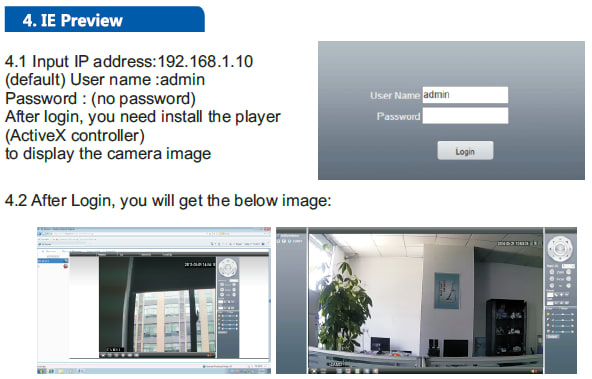
4. IE Preview ⇒ IE(インターネット・エクスプローラ) で、カメラ映像 を映しだす。
② IPCamera を ルーター に LAN接続して ⇒⇒⇒ NET Surveillance WEB を 起動
(DeviceManage を再起動 )
⇒ (IP Search(検索・調査) ボタン を 押す )
⇒ IP Adress等 を 確認(192.168.11.20)
⇒ (WebBrowse ボタン を 押す)
IP Search ボタン を 押しても 表示なしの場合
⇒ ルーター を再起動させる。 
LAN内のIPアドレスを、SoftPerfect Network Scanner でチェックしながら。

↓↓
DeviceManeger の、Web Browseボタンを押す。
http://192.168.11.3/Login.htm
↓↓
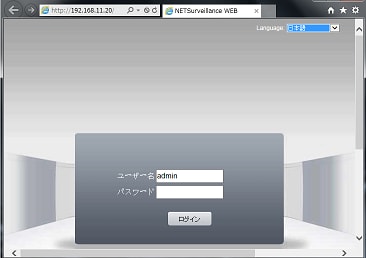
(ユーザー名:admin , パスワード:なし) ⇒ (ログイン ボタン を 押す)
↓↓
私は、最初の設定時、映像が映らなく、非常に 困った!!! 以下を、チェックして 解決した。
----------------------------------------------------------------------------------------
<< NET Surveillance WEB が 起動しない 場合のチェック項目。 >>
1: IE(インターネット・エクスプローラ) が、 通常使うブラウザー に 設定されているか???
2: CDから IE ActiveX Controller の General_IE がインストールされているか???
3: Internet Explorer の ActiveX コントロール の処理方法 が調整されているか???
⇒ ( ブラウザの設定(アクティブXを有効にする設定方法)を参照。)
4: セキュリティ・ソフト の 設定は、 最初 無効にしておく と良い???
------------------------------------------------------------------------------------------
(( 再・再設定 1 の問題点 ))
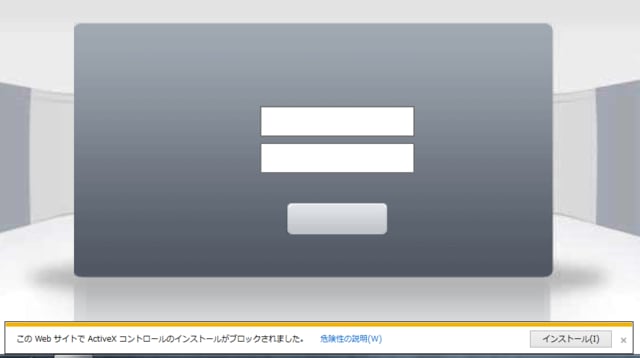

IEのActiveX コントロール を、 下記 を参照して 有効設定を変更した結果、映像が映った。(2019/05/05)
----------------------------------------------------------------------
(Windows 7 ⇒「管理者として実行」)
Internet Explorer の ActiveX コントロール の処理方法 (重要)
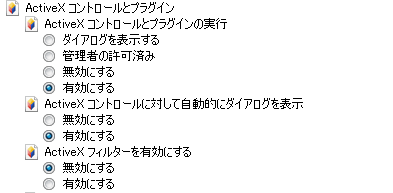



↓↓
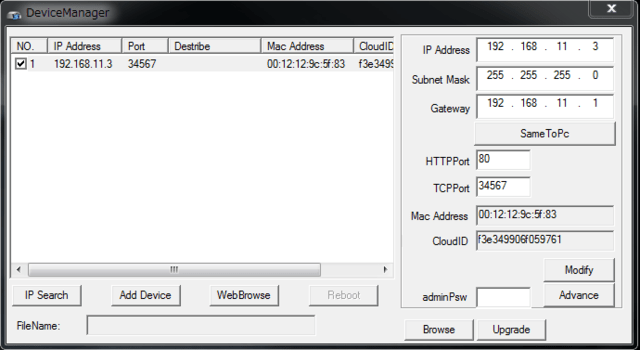
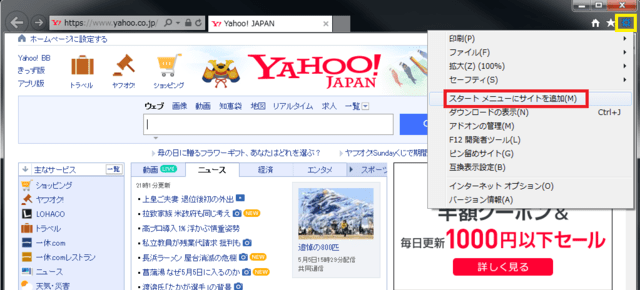

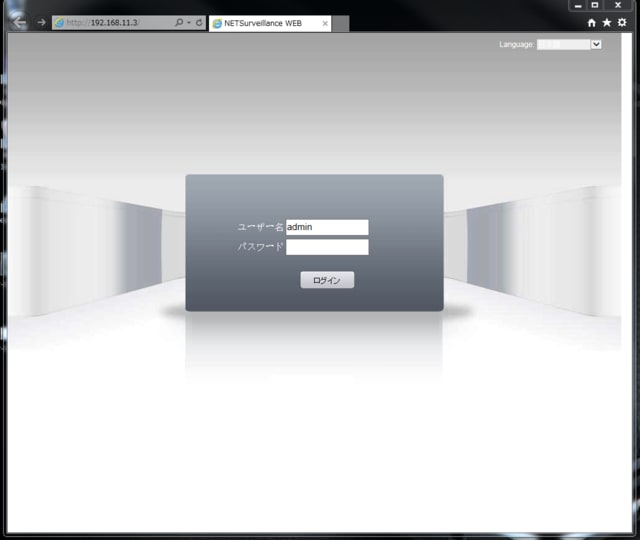

-------------------------------------------------------------------------------------------
IEのActiveX コントロール を、 下記 を参照して 有効設定を変更した結果、映像が映った。 ↓↓

↓↓

-------------------------------------------------------------------------------------------------------
参考HP ブラウザの設定(アクティブXを有効にする設定方法)
① ActiveX を有効にする。
- Internet Explorer のメインメニューの「ツール」-「インターネットオプション」を選択。
- 「セキュリティ」タブの「レベルのカスタマイズ」ボタンを押して、 セキュリティの設定ダイアログを表示。
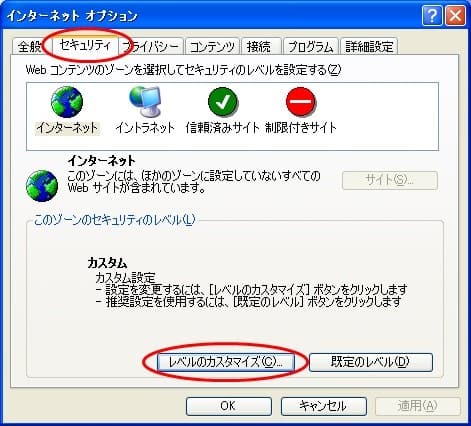


② スクリプトを有効にする

③ Cookieを有効にする
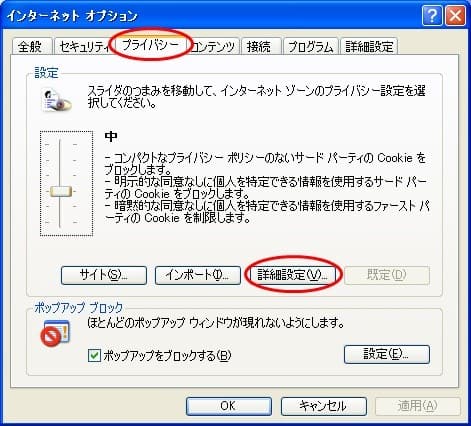
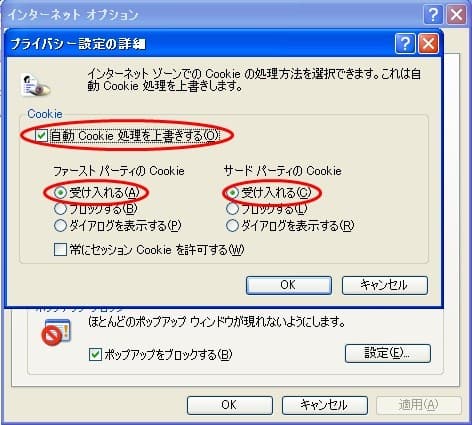
④ アドオンを有効にする(InternetExplorer8など)
Internet Explorer のメインメニューの「ツール」-「アドオンの管理」を選択。
「表示」の項目を「現在読み込まれているアドオン」から「すべてのアドオン」へと変更。

「Microsoft Corporation」から発行されている「RMGetLicense Class」が有効か、確認を行ってください。
「RMGetLicense Class」が無効となっている場合は、「RMGetLicense Class」を左クリックして選択し、
ウィンドウ右下の「有効にする」を押して、「RMGetLicense Class」が有効になったことを確認して「閉じる」ボタンを押す。

⑤ アドオン"RMGetLicense Class"が見つからない場合
- Internet Explorer のメインメニューの「ツール」-「インターネットオプション」を選択します。
- 「セキュリティ」タブを選び、「インターネット」を選択します。
- 「このゾーンのセキュリティレベル」を[中]に設定し、「適用]を押してください。
※「カスタム」になっている場合は、「既定のレベル」のボタンを押してから「この ゾーンのセキュリティレベル」を変更してください。 - 「セキュリティ」タブの「信頼済みサイト」を選択し、「サイト(S)」を選択してください。
- 「このゾーンのサイトには全てのサーバーの確認(https:)を必要とする(S)」のチェックを入れて頂き、
以下のURLを「このWebサイトゾーンに追加する」へと入力し、「追加(A)」を選択してWebサイトに追加してから
「信頼済みサイト」ウィンドウを閉じて下さい。
登録して頂くURL:https://lic.grandsphere.net - 次に、[プライバシー]タブを選び、[詳細設定]を選択してください。
・[プライバシー設定の詳細]メニューにおいて、[自動Cookie処理を上書きする]を選択
・[ファーストパーティのCookie][サードパーティのCookie]を[受け入れる]を選択
・[常にセッションCookieを許可する]も選択してください。 - [OK]ボタンをクリックして、[プライバシー設定の詳細]ウィンドウを閉じ、
同様にして[インターネットオプション]のウィンドウも閉じてください。
その後、パソコンを再起動後、再度、コンテンツの再生をお試し下さい。
-----------------------------------------------------
11.ActiveXのインストール作業について (Windows 7 ⇒「管理者として実行」)
----------------------------------------------------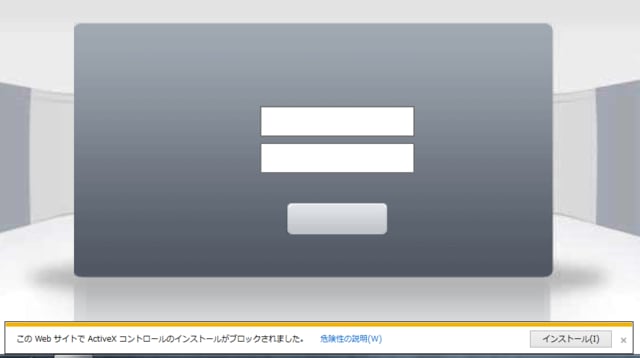
Internet Explorer 11 と Internet Explorer 10 で ActiveX コントロールを使う - Windows Help
- Internet Explorer を開き、ActiveX コントロールの実行を許可するサイトに移動します。
- アドレス バーの [ブロック] ボタンを選択し、[ActiveX フィルターを無効にする] を選択します。アドレス バーに [ブロック] ボタンが表示されない場合、そのページには使用可能な ActiveX コンテンツがありません。
- Internet Explorer を開き、[ツール] ボタン を選びます。
- [セーフティ] をポイントし、ドロップ ダウン メニューで、[ActiveX フィルター]を選びます。これで、[ActiveX フィルター] の横にあったチェック マークが外れます。
ActiveX 設定を変更するには
- Internet Explorer で、[ツール] ボタン 、[インターネット オプション] の順に選びます。
- [セキュリティ] タブで [レベルのカスタマイズ] を選択し、[ActiveX コントロールとプラグイン] の下で、次を行います。
[ActiveX コントロールに対して自動的にダイアログを表示] で [有効にする] を選択します。
[外部メディア プレーヤーを使用しない Web ページのビデオやアニメーションを表示する] で [有効にする] を選択します。
[署名された ActiveX コントロールのダウンロード] で [有効にする] を選択するか、その都度通知する場合には、[ダイアログを表示する] を選択します。
[ActiveX コントロールとプラグインの実行] で [有効にする] を選択するか、その都度通知する場合には、[ダイアログを表示する] を選択します。
[スクリプトを実行しても安全だとマークされている ActiveX コントロールのスクリプトの実行] で [有効にする] を選択するか、その都度通知する場合は [ダイアログを表示する] を選択します。

----------------------------------------------------
Internet Explorer の ActiveX コントロール の処理方法 (重要)
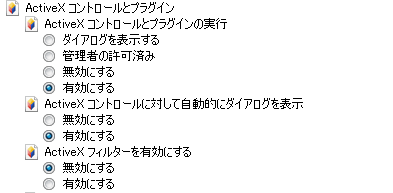



-----------------------------------------------------------------

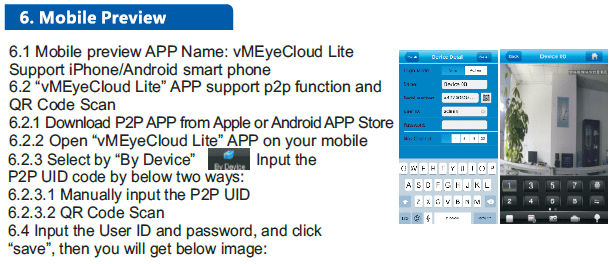


----------------------------------------------------------------------------
< androidyoshiaki のメモ帳 >
IP Camera (ESCAM Snail QD500 :防水カメラ) 設定 3 (初心者向き) の、Cloud 設定 で、 録画をする時の、 録画 手順です。
Cloud で、 接続し IP Camera の 撮影画像を表示して置きます。
① LocalCfg を、クリック。 ⇒⇒ ② Config Manager の System setting を、クリック。
⇒⇒ ③ Record DIR と Picture DIR の 右Browse を、クリックして 保存場所フォルダ を指定します。 ⇒⇒ ④ Apply を、クリック.
⇒⇒⇒ ⑤ All Channel Record をクリックして、録画 を 始めます。 ⇒⇒⇒ ⑥ Close All Record をクリックして、録画 を 終了します。
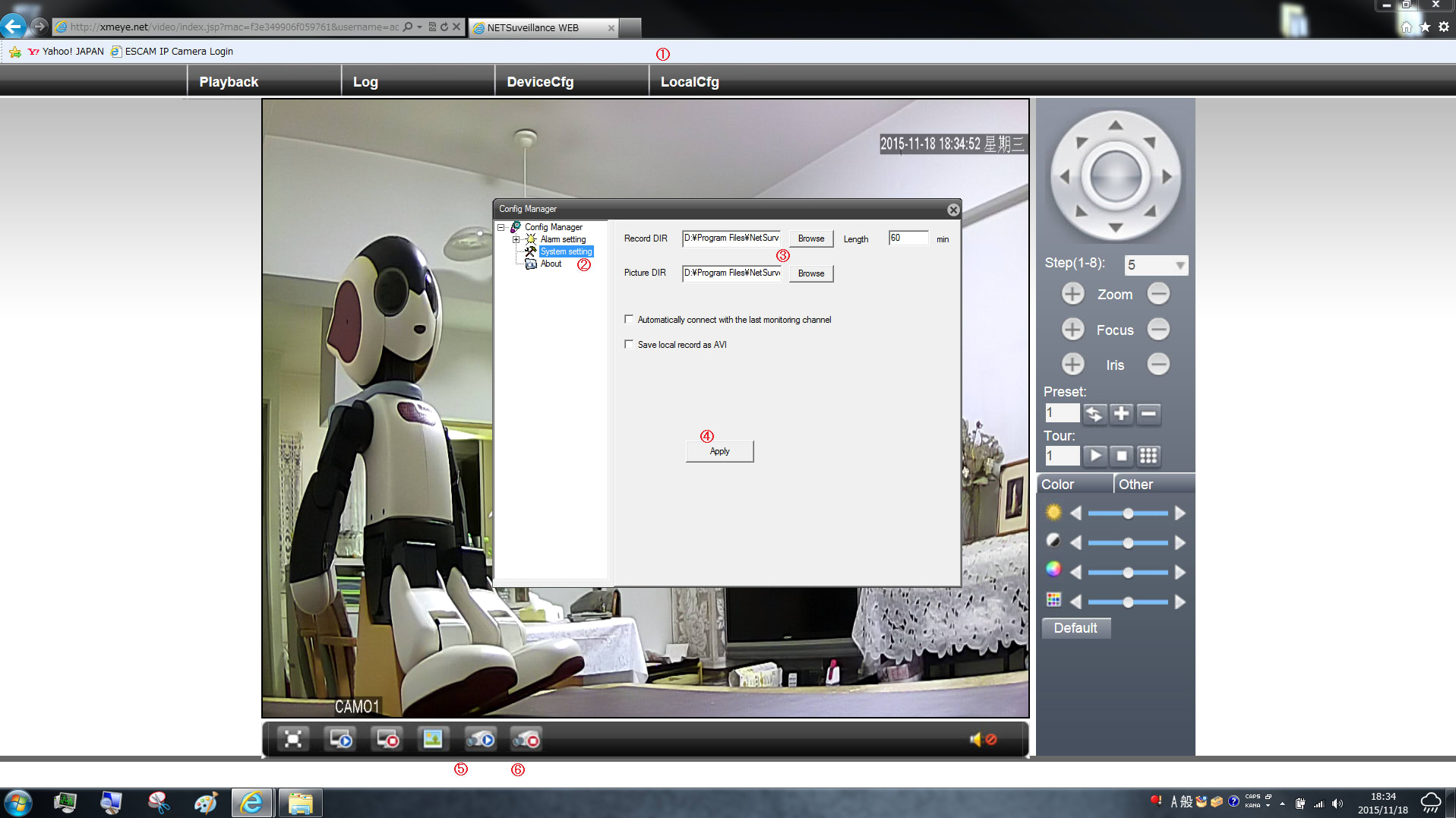
⑦ Playback を、クリック。 ⇒⇒⇒ ⑧ Playback を Local にして、下ボタンLocal をクリック。
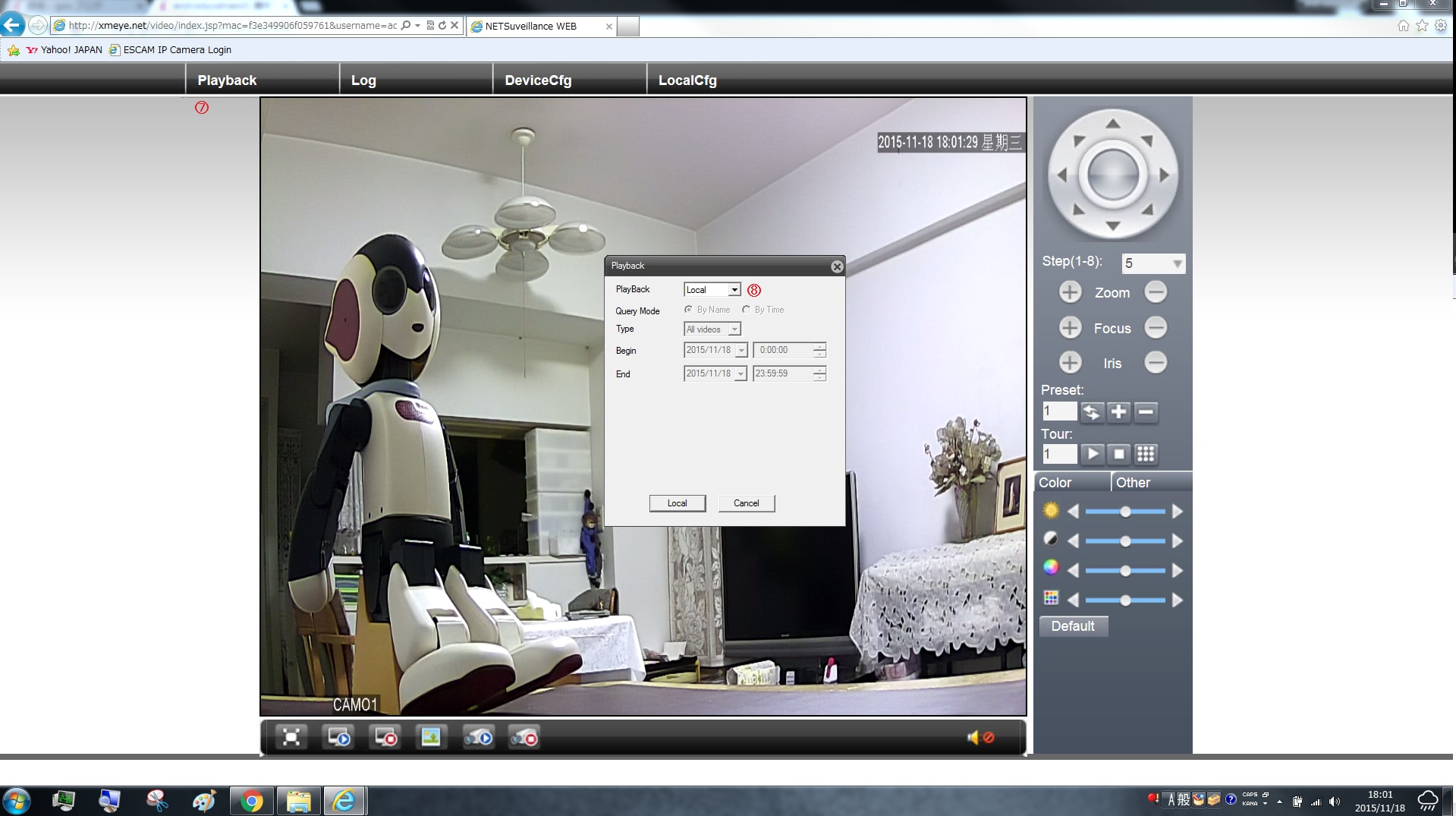
⑨ 下部の ⇒ を、クリック。 ⇒⇒ ⑩ ファイルの場所 に、保存フォルダーを指定する。 ⇒⇒ ⑪ 名前枠内の h246ファイル を 選択指定する。 ⇒⇒ ⑫ 開く を、クリックして、 映像を 再生します。

↓ ↓
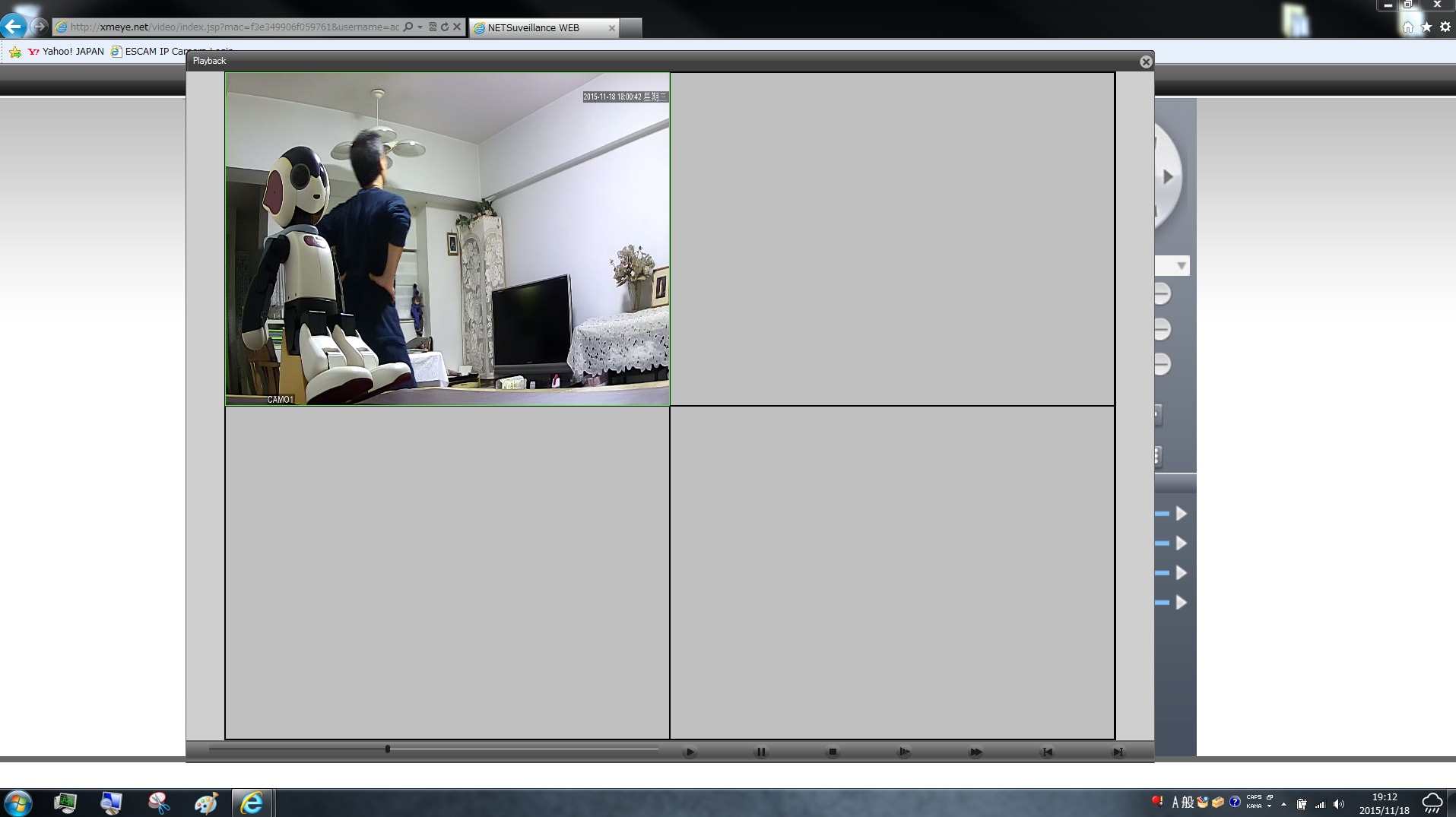
このブログは、 IP Camera (ESCAM Snail QD500 :防水カメラ) 再設定 1 ~ 3 (初心者向き) の 続きです。
************************************************************
<<< 超重要 ⇒⇒⇒ ESCAMの IPCamera では、
IE(インターネット・エクスプローラ) を、 通常使うブラウザー に設定する必要があります。>>>
***************************************************************
<<<<< H.264 Megapixel IP Camera Quick User Guide の英文説明書 >>>>>
YouTube の Escam IP Camera P2P Cloud Operation Video Guide … を、参照。
6. Mobile Preview ⇒⇒⇒
<< 私の場合は、 Nexus7 を使用して、 説明します。 >>
6.1 モバイルプレビュー APPの名前 : vMEyeCloud Lite ⇒⇒⇒ vMEyeCloud
対応モバイル:iPhone、Andriod スマートフォン
6.2「vMEyeCloud Lite ⇒⇒⇒ vMEyeCloud」 APP は、 p2p 機能 と QR コードスキャン を、支持しています。
6.2.1 アップル又はアンドロイド の APP Store から p2p APP (vMEyeCloud Lite ⇒⇒⇒ vMEyeCloud) を ダウンロードする。

6.2.2 「vMEyeCloud 」APP を起動。
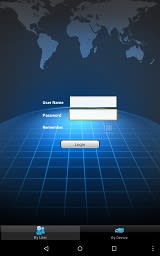
6.2.3 「By Device 」を選択してください。
p2p UID コードを入力します。( 二つの方法で ⇒ ① 手動で p2p UID を入力。 ② QR コード をスキャン。)
<< 最重要 >> ⇒⇒⇒ ( IPCamera の p2p UID == SerialNo. == P2P ID == CloudIP を 登録します。)
① Add を、クリック。

② Connection を、 クリック して、 IP/Domain (192.168.11.20 = 家庭ルーター内の設定) または P2P Cloud を 選んで、
下記のように記入し、 OKを押して登録します。
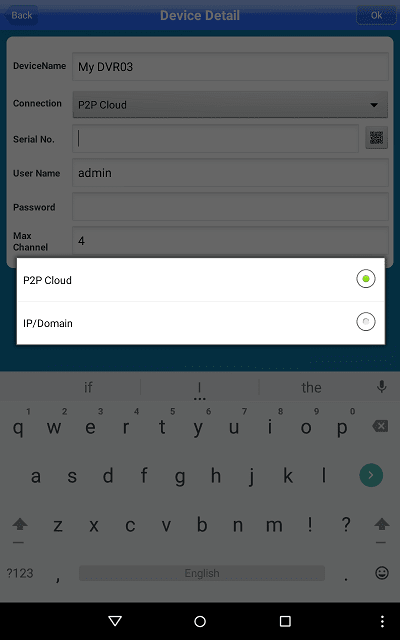
↓ ↓ ↓ ↓

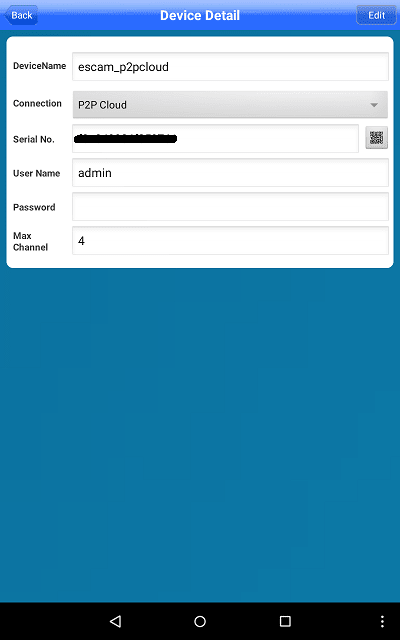
③ IP/Domain (192.168.11.20 = 家庭ルーター内の設定) と P2P Cloud の、 どちらかを タップして、 IPCamera に接続してください。

④ 下記の画面が出ます。
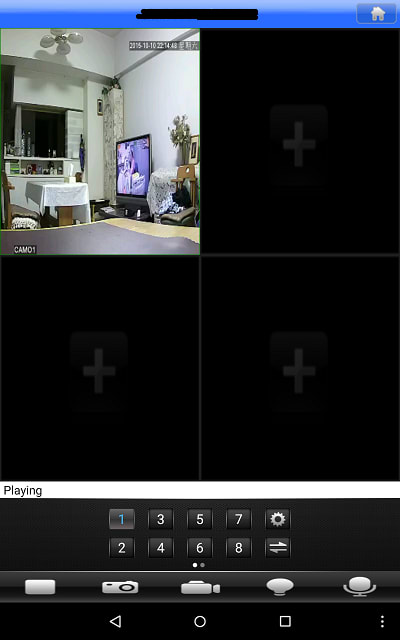
*******************************************************************************************************
*******************************************************************************************************
このブログは、 前前回 IP Camera (ESCAM Snail QD500 :防水カメラ) 設定 1 (初心者向き)
前回 IP Camera (ESCAM Snail QD500 :防水カメラ) 設定 2 (初心者向き) の 続きです。
*********************************************
ESCAM QD500
*********************************************
6. Mobile Preview ⇒⇒⇒ は、 7. Cloud Preview の 説明の 後にします。
<<<<< H.264 Megapixel IP Camera Quick User Guide の英文説明書 >>>>>
7. Cloud Preview ⇒⇒⇒ IPCamera の << SerialNo. == P2P ID == Cloud IP >> で、 登録、 接続して、映像を取得 )
*** Cloudとは雲の意味。=== インターネット上のデータをインターネット上におくことで、
どのデバイス(携帯とかiPhoneとかいろいろな機械のこと)を使っていても、同じデータを参照できるための仕組み。 ***
<< 確認 >> DeviceManage を クリック 起動して、 Cloud IP を メモし、 IE(インターネット・エクスプローラ) で、 カメラ映像 が映つるのを確認しておきます。
↓↓
Xmeye Camera Software
*** 以下は、 現在設定 不可能 ********************* 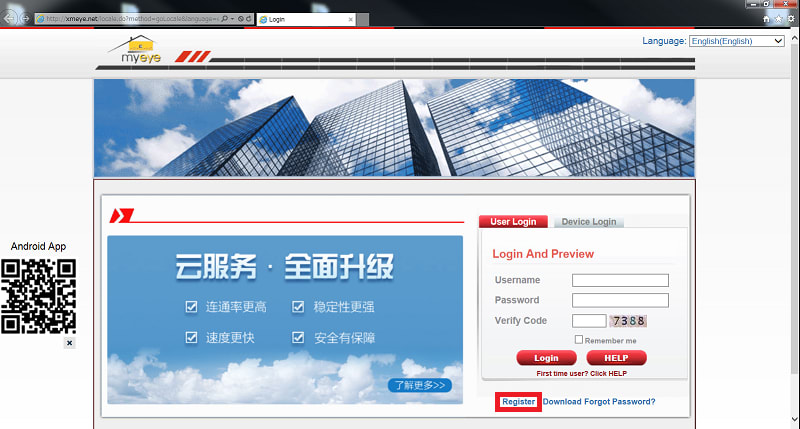
7.1 By user ⇒⇒⇒ User Login === ユーザー登録内容 で、 ログインし IPCameraの映像を 取得します。
7.1.1 < Register = 登録 > を クリックして 下記の内容を入力します。( Username と Password が 後で必要 )
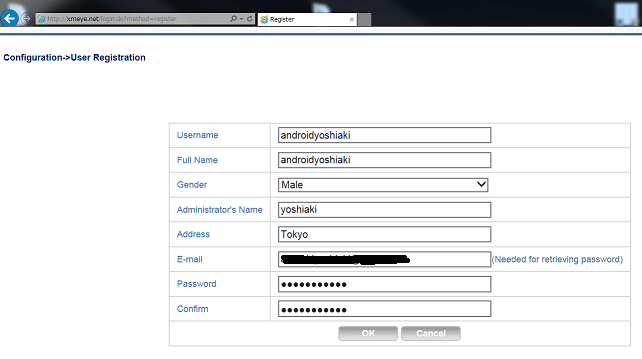
7.1.2 IP カメラを加える ⇒⇒⇒ 登録した Username と Password と 検証コード(Verify Code) を入力して、「Login」をクリック。
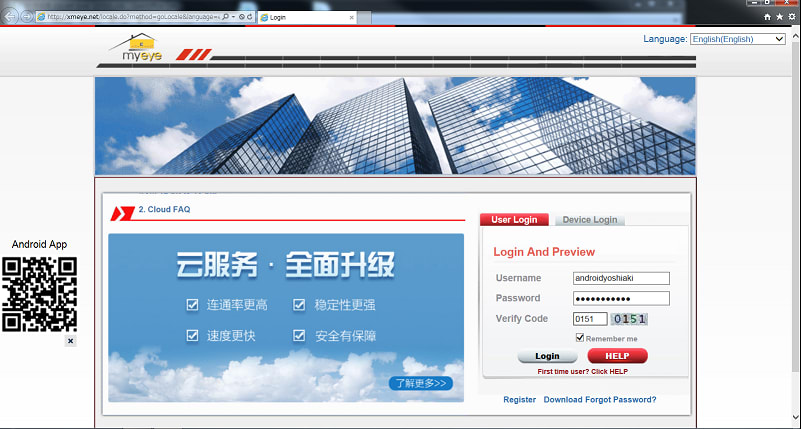
↓↓
「Device Manage」を選択して、 「add」ボタンをクリックしてください。
↓↓
<< 最重要 >> ⇒⇒⇒ ( IPCamera の SerialNo. == P2P ID == CloudIP を 登録します。)
***** P2P とは、 Peer to Peer = 対等 の意味。
不特定多数のコンピュータが相互に接続され、直接ファイルなどの情報を送受信するインターネットの利用形態。*****
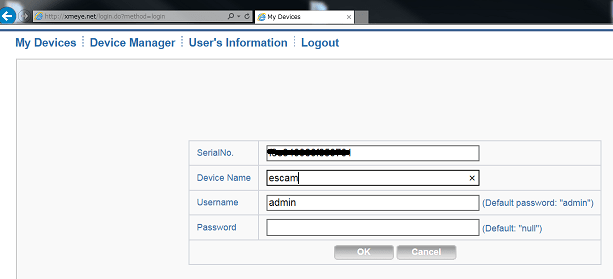
7.1.3 クラウドのサイトでIP カメラをプレビュー:
 をダブルクリックして、「main Stream/Extra Stream」を選択してください。
をダブルクリックして、「main Stream/Extra Stream」を選択してください。
下のような画面が表示されます。 ↓↓
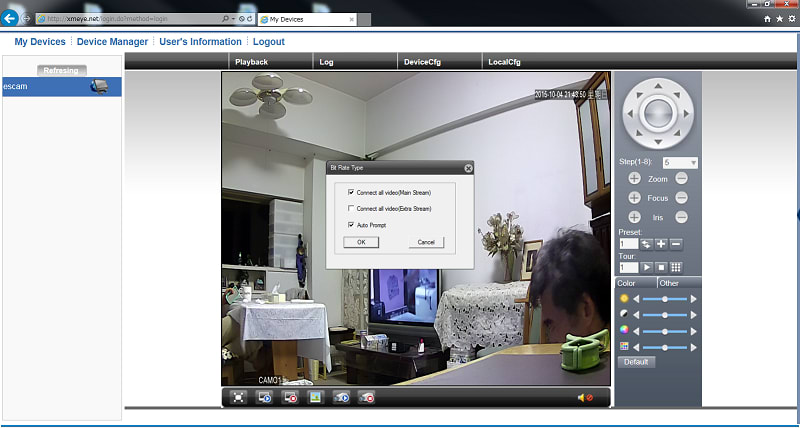
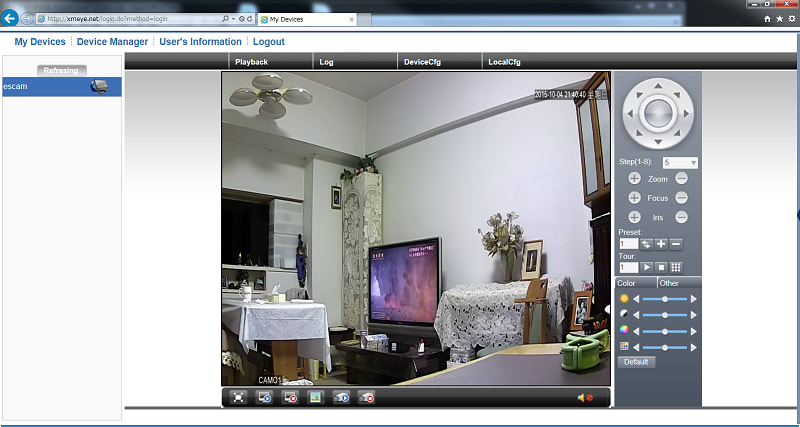
7.2 By device ⇒⇒⇒ Device Login === P2P ID ( == SerialNo.== CloudIP) と 検証コード(Verify Code) を入力して、「Login」をクリック。

下のような画面が表示されます。 ↓↓

このブログは、 前回 IP Camera (ESCAM Snail QD500 :防水カメラ) 再設定 1 (初心者向き) の 続きです。
*******************************************
ESCAM QD500
*******************************************
5. CMS Preview (WinPCAP) === 複数の IPCamera映像を、一元管理・保存することが、出来る。
<<<<< H.264 Megapixel IP Camera Quick User Guide の英文説明書 >>>>>
CMS === 「Content Management System」の略
(テキストデータやWebサイトなどのデザインやルールなどの情報をデータベースに一元管理・保存し、新しくWebページを作成する際に、
条件にそって配信をするシステムやソフトウェアの総称。 CMSを導入することでHTMLのデザインやコードを意識することなく、簡単に
サイトコンテンツの変更・管理ができる。)
WinPCAP(Windows Packet Capture)とは、Windows環境下で使用できるフリーシステムです。
主にネットワークのプロトコル解析、パケットモニタとして活用できるソフトです。HTTP配信の動画をダウンロードするソフトなどでも
多く使用されています。
(1) CMS3.0 をインストール。
CD_ESCAM ⇒ Software ⇒CMS3.0
⇒CMS3.0_Eng_V1.0.0.28_14.05.19_Win_T_N_Esca
(2) アイコンCMS3 を、クリック。
工場出荷時の設定:
ユーザー名:admin
パスワード:123456 を入力して 起動。
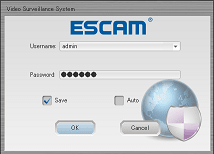
(3) IP カメラを 登録する。
(DeviceManagerボタンをクリック) ⇒ (AutoSearchボタンをクリック)
⇒⇒⇒ ネット範囲内のカメラを探し始めます

↓↓
(Addボタンをクリック) ⇒ (Saveボタンをクリック)

↓↓
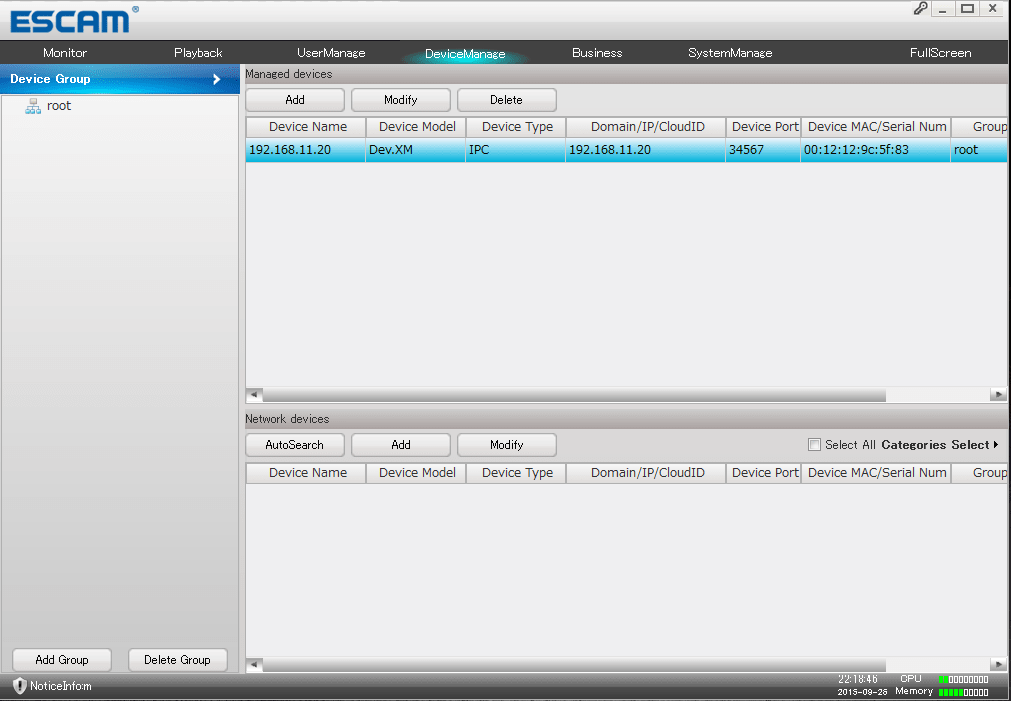
↓↓
(Monitorボタンをクリック) ⇒ (rootをクリック) ⇒ (IPCamera192.168.11.20をクリック)