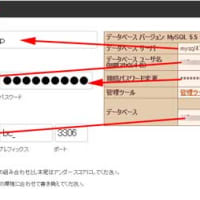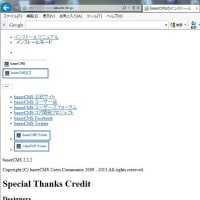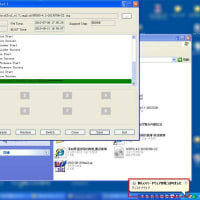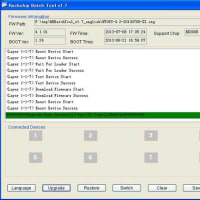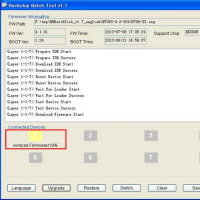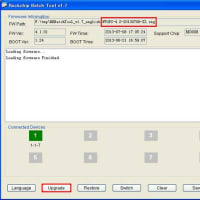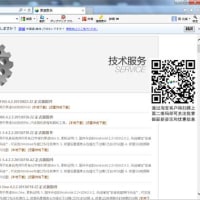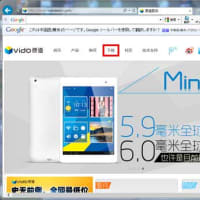今回はネットワークカメラ映像をXPERIA Rayで表示してみます。
(私はテストの為データ通信契約はしていませんので、内部ネットワークでの確認です)
ネットワークカメラはPCIのCS-W04Gと言うカメラを有線接続いたします。


【カメラの設定情報】
メーカー:Edimax(PCIのOEM先)
型番:CS-W04G
IPアドレス:192.168.0.200
ポートアドレス:81
ユーザー名:user
パスワード:1234
有線接続です。(無線ではありません)
パソコンでの接続確認画面です。

【Android側のアプリ】
tinyCam Monotor FREE


「tinyCam Monitor」をタップします。 起動初期画面です。


「Live view」をタップしました。 ロード中の画面です。


映像が出てきました。 横にしました。


画面を上方向にフリックしてCS-W04Gの映像を表示しました。画面を長押ししました。


「Full screen layout」です。 縦表示です。


横表示です。

 を押しました。
を押しました。

Previous camera」をタップしました。


「Next camera」をタップしました。


「More」をタップしました。 「Kamera Parameters」と同じ内容です。


「Shared by email」をタップ メールを送信するようです。


「Make snapshot」をタップ 映像がSDカードに保存されました。


「Web link」をタップ どこかのホームページがでるようです。

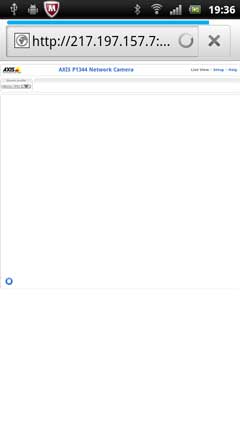
「Settings」をタップ 設定画面です。


「Edit camera name」をタップ 任意にカメラの名前をつけます。(全角でもOKでした)


「Choose camera vender」をタップ 「Edimax」を選択します。


参考までにVenderの内訳です。







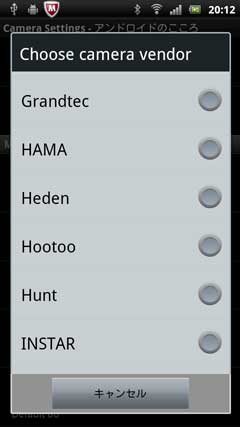










最後です。

「Choose camera model」をタップ モデルがないので「Generic」を選択


「Edit hostname」をタップ カメラのIPアドレスを指定(内部接続なので。外部接続の場合は固定IPサービスのアドレスを入力)


「Edit port number」をタップ 今回は81を入力(自分の環境に合わせてください)


「Edit username」をタップ 今回はuserと入力


「Edit password」をタップ 今回は1234と入力


「Advanced settings」をタップ


スクロールしました。「Password encryption」をタップしました。


「Audio」をタップしました。


「Motion detection」をタップしました。


「Recording」をタップしました。


こんな状態で作成しました。


(私はテストの為データ通信契約はしていませんので、内部ネットワークでの確認です)
ネットワークカメラはPCIのCS-W04Gと言うカメラを有線接続いたします。


【カメラの設定情報】
メーカー:Edimax(PCIのOEM先)
型番:CS-W04G
IPアドレス:192.168.0.200
ポートアドレス:81
ユーザー名:user
パスワード:1234
有線接続です。(無線ではありません)
パソコンでの接続確認画面です。

【Android側のアプリ】
tinyCam Monotor FREE


「tinyCam Monitor」をタップします。 起動初期画面です。


「Live view」をタップしました。 ロード中の画面です。


映像が出てきました。 横にしました。


画面を上方向にフリックしてCS-W04Gの映像を表示しました。画面を長押ししました。


「Full screen layout」です。 縦表示です。


横表示です。

 を押しました。
を押しました。
Previous camera」をタップしました。


「Next camera」をタップしました。


「More」をタップしました。 「Kamera Parameters」と同じ内容です。


「Shared by email」をタップ メールを送信するようです。


「Make snapshot」をタップ 映像がSDカードに保存されました。


「Web link」をタップ どこかのホームページがでるようです。

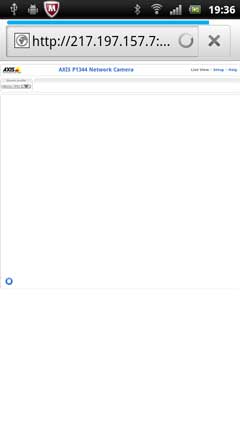
「Settings」をタップ 設定画面です。


「Edit camera name」をタップ 任意にカメラの名前をつけます。(全角でもOKでした)


「Choose camera vender」をタップ 「Edimax」を選択します。


参考までにVenderの内訳です。







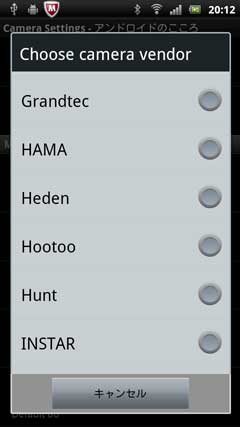










最後です。

「Choose camera model」をタップ モデルがないので「Generic」を選択


「Edit hostname」をタップ カメラのIPアドレスを指定(内部接続なので。外部接続の場合は固定IPサービスのアドレスを入力)


「Edit port number」をタップ 今回は81を入力(自分の環境に合わせてください)


「Edit username」をタップ 今回はuserと入力


「Edit password」をタップ 今回は1234と入力


「Advanced settings」をタップ


スクロールしました。「Password encryption」をタップしました。


「Audio」をタップしました。


「Motion detection」をタップしました。


「Recording」をタップしました。


こんな状態で作成しました。