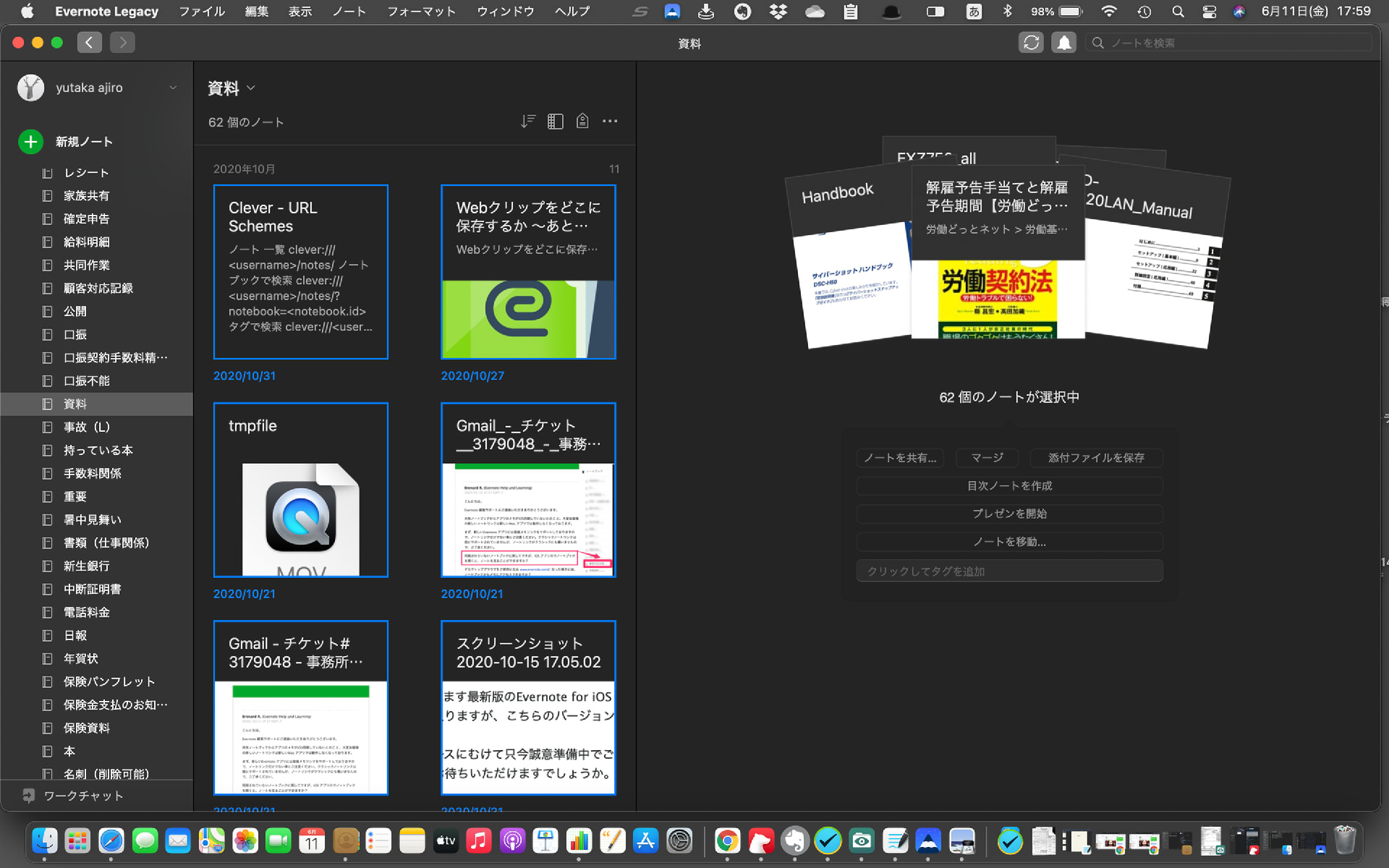
一番大切なのは去年の9月25日のアップデート以前のEvernoteアプリもしくはLegacyを使う事。現行のEvernote(Smallnote)はユーザーの
流出を防ぐために選択できるノートの上限が50までになっているのでエクスポートを何度も繰り返す事になってしまうからです。
エクスポートするノートブックを選択したらノートを一つクリックして「⌘+a」を押して全てのノートを選択します。

「ファイル」→「ノートをエクスポート」とクリックします。

保存のダイアログが出てくるので「EvernoteのXMLフォーマット(.enex)」である事を確認して任意の場所に任意の名前で保存します。

エクスポートファイルが出来上がりました。

UpNoteにインポートする場合はまずノートブックを作成します。そのノートブックを選択した状態で「File」→「Inport Notes」→「Evernote」
とクリックします。

ファイルを選択するダイアログが出てくるので選択して「開く」を押せば完了です。ノート数が多かったり添付ファアイルが多かったりすると
インポートに時間がかかりますが待っていれば無事インポート出来るはずです。

Evernoteからの移行というとほとんどの人が「違うアプリにEvernoteのノートブックを全て移す」と考えてしまいますが、それはやらない方が
良いです。去年の9月25日以前のEvernoteは本当に優れたアプリだったので、残念ながら単体で置き換え可能なアプリは今のところ存在していま
せん。なのでUpNote、GoodReader、Doropbox、OneDrive、OneNote、Bear、GoodNotes等複数のアプリを連携させてカバーするしかあり
ません。
例えば名刺。全文検索したいのであればPDFをjpgに変換してGoogleDriveやOneDriveに保存するのが良いでしょう。名前で検索出来れば
充分というのであればUpNoteにインポートしてタイトルを手打ちで書き換える方法もあります。(私はこれ)
もしくはベーシックに戻っても今までEvernoteに保存したノートブックやノートは消えないので、今までのノートはEvernoteに置いたままにして
移行先からクラッシックノートリンクで引っ張り出すという方法もあります。ただ、この方法はEvernoteが今後も存在し続ける事が前提となりま
す。
去年の9月25日、なぜバグが多数存在していると分かっていてアップデートを強行したのか?なぜバグを直さず無意味なアップデートや機能追加
を繰り返すのか? 数年前から資金提供先に「去年の9月末までに何か結果を出さないと資金を引き揚げる」と言われていたとすればアップデート
の強行も腑に落ちます。そしてアップデートの失敗を隠すために資金提供者向けのアピールのために無意味なアップデートや機能追加を繰り返し
ているとしたら...突然のサービス終了という悪夢も可能性がないとは言い切れません。
なので、移行しない人もノートブックをエクスポートしてバックアップを取っておく事をお勧めします。
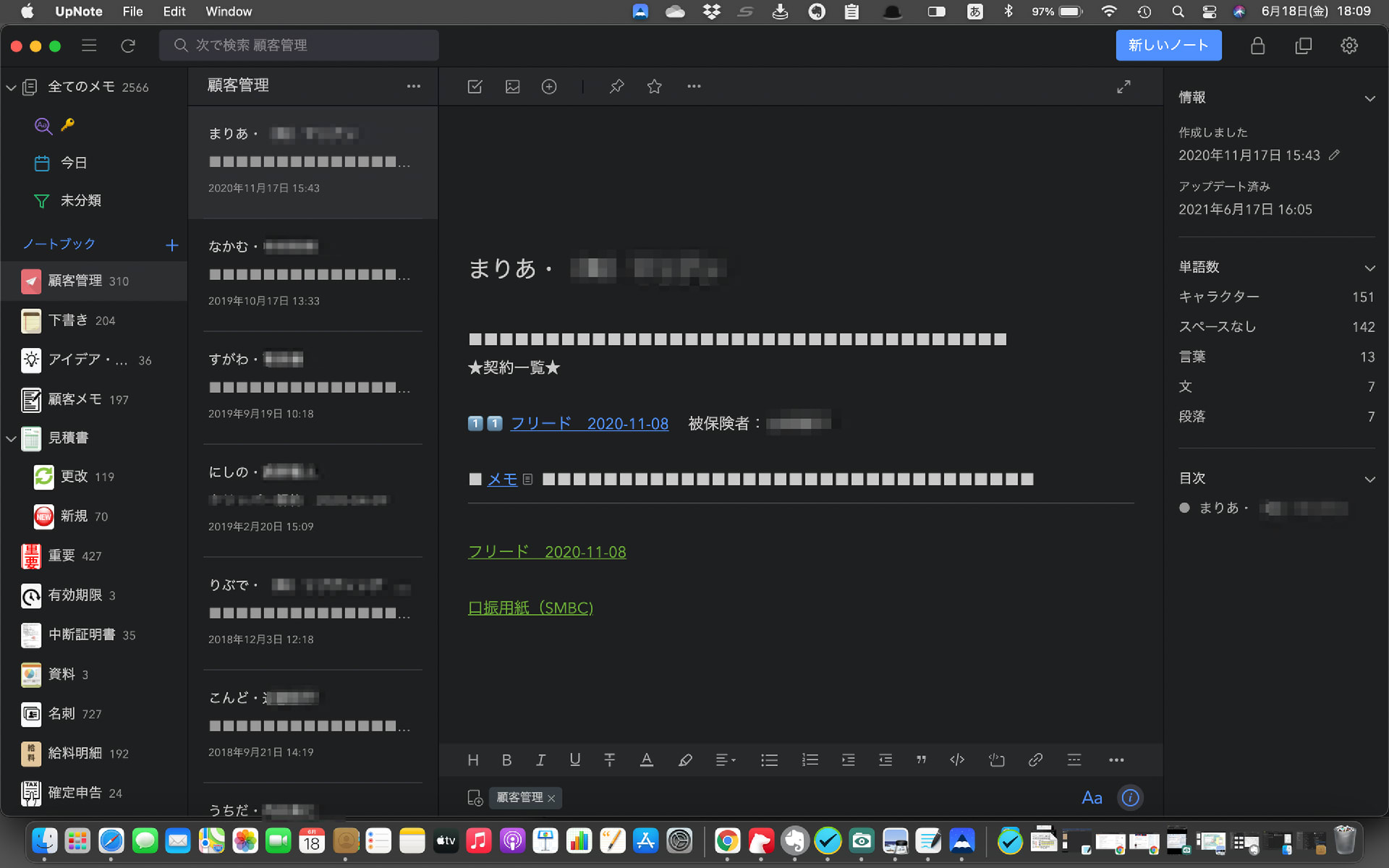





















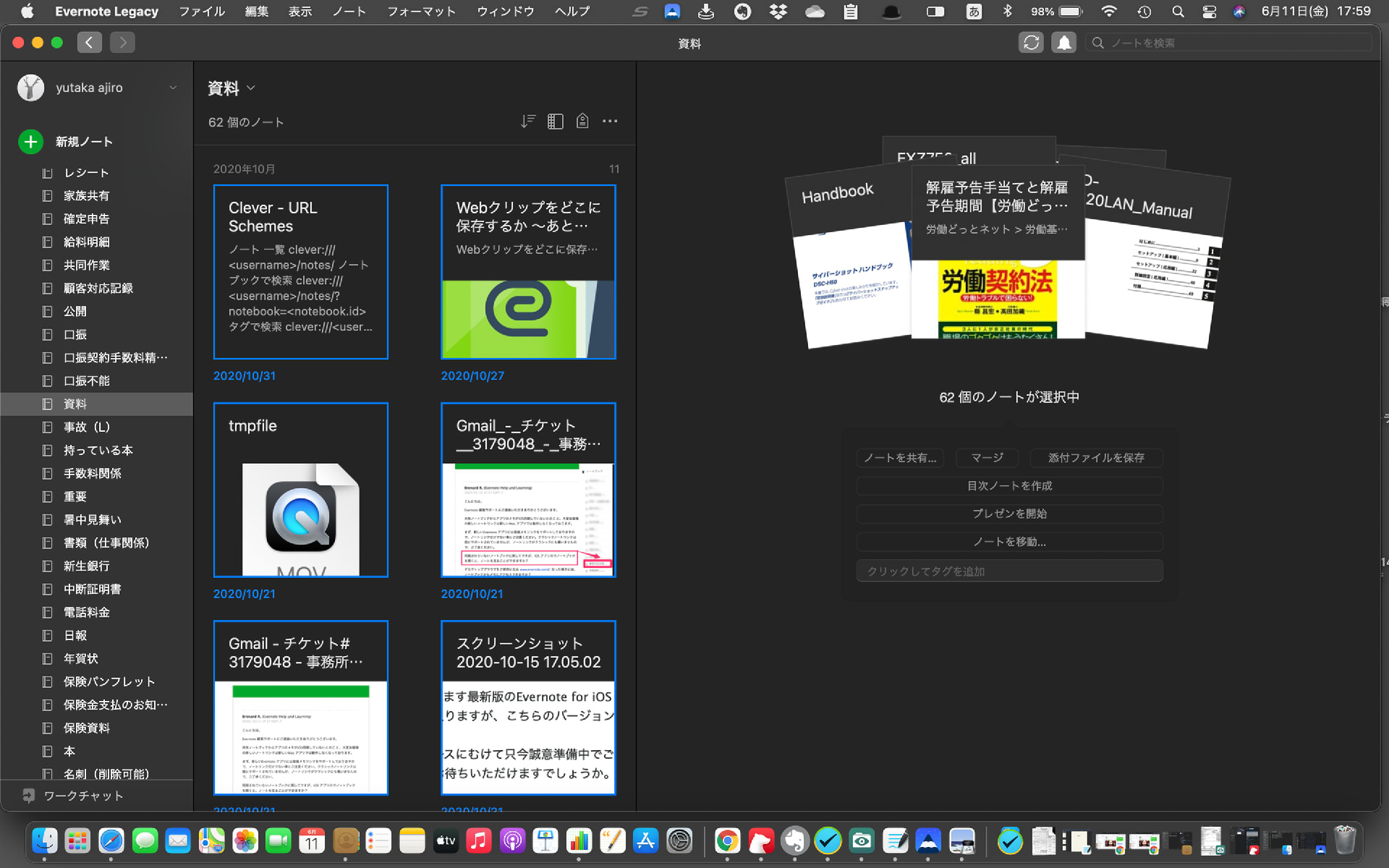







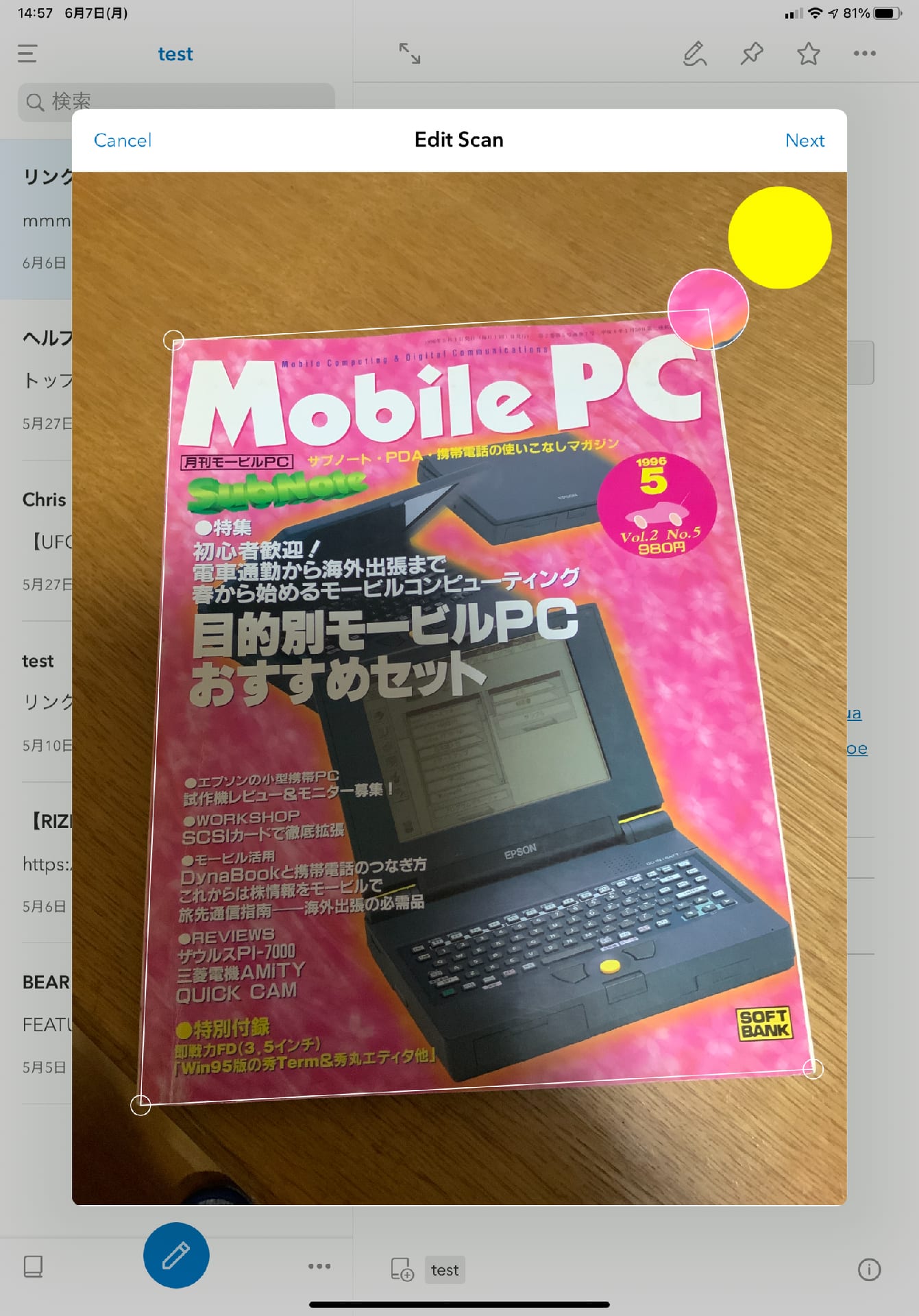








 Googleカレンダーの方では「日時未定」のチェックマークを外しておきましょう。画面がうるさくなっちゃいますから。
Googleカレンダーの方では「日時未定」のチェックマークを外しておきましょう。画面がうるさくなっちゃいますから。




