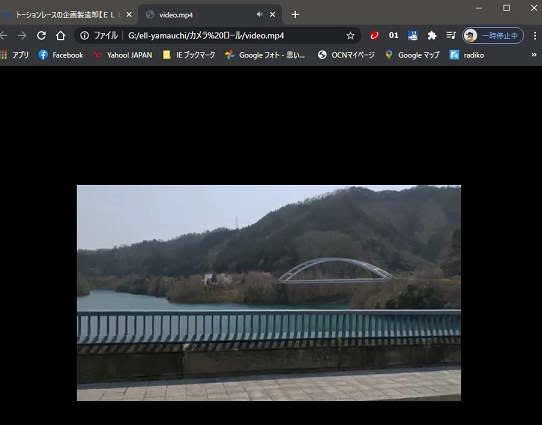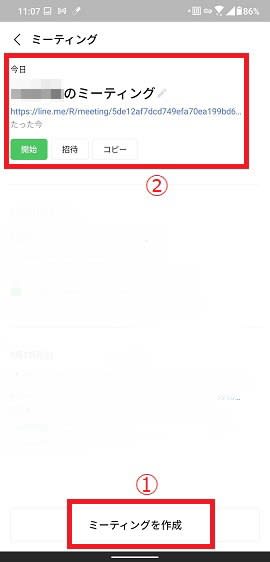日々のパソコン案内板
【Excel関数】 No.1(A~I) No.2(J~S) No.3(T~Y)
【Excelの小技】 【HTMLタグ&小技】
【PDFの簡単セキュリティ】
【複数フォルダーを一括作成するんならExcelが超便利だよ!!】
【アップデートが終わらない!? Windowsの修復ツールを使ってみる方法】
【削除してしまったファイルやデータを復元する方法ー其の一(以前のバージョン)】
【削除ファイルやデータを復元する方法ー其の二(ファイル履歴)】
【Excel振替伝票の借方に入力したら貸方に対比する科目を自動記入】
【手書きで書くように分数表記する方法】
【Web上のリンクさせてある文字列を選択する方法】
【Excel2010以降は条件付き書式設定での文字色にも対応!】
【Windows10のWindows PowerShellでシステムスキャンの手順】
Amazon 金銭被害なし の不正利用?
注文メール …でも 注文履歴なし !?
我が家にもAmazonの偽メールが毎日来ます…!!
今回、Amazonで奇妙な不正利用が発覚したようです。今回の不可解な事件はAmazonマーケットプレイスの出品者が、架空の注文で自分の商品の評価を上げるための『ブラッシング詐欺』だった可能性が高いようですが・・・いやはや、なんとも姑息な手段ですね・・・
Amazon.co.jpから身に覚えのないマーケットプレイス出品者から数十の商品を数十円で購入したという注文メールが届いたものの、注文履歴に見当たらない――代金は何者かがコンビニ決済で払っており、「支払状況」にも支払履歴が残っていたといいます。
被害者の方のTwitterを御覧ください。
Amazonには、注文履歴の商品の右横に『注文を非表示にする』というボタンがあると云うので、私も知らなかったので確認してみましたら、ありましたねぇ~(^_^;)
我が家にも、毎日毎日懲りずにAmazonを語った詐欺メールが入ってきてますが、鬱陶しくて仕方ありませんよ。
詐欺メールには日頃から注意しておきましょうね(^_-)-☆
間違った 睡眠 の 危険性 !?
特発性肺線維症を発症しやすい !?
傷修復のためにコラーゲン増加で固くなる?!
医療系ニュースMedicalXpressが伝えた記事によりますと・・・英国の学者らの研究によれば、最適な連続睡眠時間は7時間。定期的な睡眠時間が4時間または4時間未満の場合、IPFの発症率は2倍に高まる。睡眠時間が11時間またはそれ以上の場合は3倍となる。ここで、IPFとは特発性肺線維症(Idiopathic Pulmonary Fibrosis)のことで、肺胞に“傷”ができ、その修復のためにコラーゲンなどが増加して間質が厚くなる病気のことらしく、喫煙が、特発性肺線維症を発症する危険因子であると考えられているようで、「特発性間質性肺炎」の一種で、国の指定難病に指定されているようです。
体内時計がホルモン分泌と代謝に影響することも指摘している。
私は、最近は7時間程度は寝ているのですが、疲れが残ったままの感じなんですね・・・
筋トレ&有酸素運動を1時間半程度することにより、かなり身体は軽くはなるのですが、何か…スッキリとした感じがないんですよね・・・
えっ!? NEC製Wi-Fiルーター が !?
Atermシリーズ の 一部 に 脆弱性 !?
ファームウェアをアップデートしなきゃ!!
対象機種の方は、是非ともルーターのファームウェアのアップデートを行なって下さいね。
情報処理推進機構(IPA)セキュリティセンターとJPCERTコーディネーションセンター(JPCERT/CC)は、NEC製Wi-Fiルーター『Aterm』シリーズの一部機種に関する脆弱性の情報を公開したようです。
私の機種は該当していましたので、早速、Aterm検索ツールをダウンロードして、ファームウェアを最新版にアップデートしておきました。
クイック設定する時、Webのログイン画面が表示されますので、
- ユーザー名は『admin』
- パスワードはルーターの背面に『Web PW ◯◯◯◯◯◯』と表示されている6桁の数字
ブラウザ を音楽 や 動画 の プレーヤー に ?!
ファイル を ドラッグ&ドロップ するだけ !!
Webブラウザの超便利な機能!!
試してみたところ、Chrome、新Microsoft Edge、Firefox、Operaの各ブラウザで再生可能でしたよ。
皆さん、PCに保存している音楽ファイルや動画ファイルの再生にはメディアプレイヤーソフトなどを使用されていると思いますが、タイトル不明のファイルをちょっと再生したい場合など、超簡単に視聴する方法があるんですよ。
それは、保存している音楽や動画のファイルをChromeなどのブラウザの画面にドラッグ&ドロップすれば即、再生してくれるんですよ。
⇒
LINEミーティング 年齢未認証利用可能!!
指定のURLにアクセスするだけ!?
LINE友達じゃない人もURLでビデオ通話!!
昨夜、息子や娘そして孫とLINEミーティングをやりましたが、1時間半程度やったところで、私のスマホの電源が残量ゼロとなってしまい、妻のスマホで再開しましたが、やはり、PCでやるほうが良いですね。
ところで、LINEミーティングって、2021年2月22日からスマートフォン版「LINE」バージョン11.1.0以上、パソコン版「LINE」6.6.0以上より、年齢認証をされていない方でも利用が可能となりました。ただ、それ以前のバージョンでは今まで通り年齢認証をしなくては使用できません。
LINE友達じゃない場合もURLをコピーしてメールやSMSで送信することで繋がることが出来ますし良いですよね。ただ、スマートフォン版「LINE」10.19.0、パソコン版「LINE」バージョン6.4.0以上では、LINEミーティング経由で友だち追加することができないようですが、未満のバージョンでは友だち追加できる状態になるようなので、注意しなければ駄目なようですね。
- 【LINEミーティングのやり方】
- 先ず、LINEの『トーク』画面を開きます。
- トーク画面上部右側に表示されてる『カメラマーク』をタップします。
- するとミーテイング画面が開きますので、下部に表示されてる『ミーティングを作成』をタップします。
- すると、上部に作成されたミーティングが『〇〇のミーティング』と表示されます。
- 〇〇のミーティングのURLの下に表示されている『招待』をタップします。
- するとスマホ画面下半分に『送信先を選択』画面が表示されます。
- 送信先を選択したら『選択中』の文字の右端に『送信』文字が表示されます。
- 送信をタップすれば、相手の画面に招待が表示されます。
- 送信が終わったら〇〇ミーティングのURLの下に表示されている『開始』をタップします。
- すると〇〇ミーティング画面が開きますので『カメラをオンにして参加』をタップして、相手が参加してくるのを待ちます。
因みに、この画面で背景を変えたり、フィルターを掛けたり、アバターに返信したり出来ますよ。
- すると〇〇ミーティング画面が開きますので『カメラをオンにして参加』をタップして、相手が参加してくるのを待ちます。
- 相手に送信した画面は下のように表示されます。

この連休も合うことは出来ないでしょう・・・せめて、お盆くらいには逢いたいですね・・・無理なんかなぁ~
筆ぐるめ が… 起動 しなぁ~~い ?!
ピクチャー内 の カメラロール が 2.4GB !!
ピクチャーに余裕が無いと動かないの!?
カメラロールはWindows10で写真やビデオは、既定でカメラ ロール フォルダーに保存することに成ってるようなんです。
筆ぐるめの年賀状発送履歴が2020年迄しか記録できなくなっていたので、最新版の筆ぐるめを購入したのですが・・・ここに来て、起動しないときが増えてきたんです・・・??
以前のバージョンも同じような感じでしたので、筆ぐるめ自体が重すぎるんかな・・・なんて、呑気に構えていたんですが、最近特に起動しないときが多いので、早速、筆ぐるめのサポートを調べてみたんです。
すると、その中の一つに、『ピクチャーの容量に余裕が無い場合、筆ぐるめが動かない場合があります』との表記を見つけたんです。
そこで早速、ピクチャー内を調べてみたら・・・なんと『カメラロール』内の画像が2.4GBもあるじゃないですか!
このフォルダーは削除してもすぐ再生されるようなんですね・・・ということは、ピクチャーの容量を空けるためには、移動しか方法がないということのようなんです。
一応、移動させる手順を書いておきますね。
- 写真とビデオの保存先の変更方法
- 設定画面を開くため、PC画面下のタスクバーの右端に表示されている『通知領域』の一番右側の『吹き出し』のようなアイコンが表示されていますのでクリックします。
- 通知の管理画面が開いたら、『すべての設定』をクリックします。
- 設定画面が開いたら、『システム』を選択します。
- 開いたら『記憶域』をクリックします。
- 記憶域が開いたら、右側画面の下の方に表示されている『その他のストレージ設定』の『新しいコンテンツの保存先変更』をクリックします。
- 『新しいコンテンツの保存先変更する』の画面が開いたら『新しい写真とビデオの保存先』の項目を見つけます。
- ここで移動したい場所、私の場合は外付けHDDの『Elements SE(G:)』を選択しました。
- これで、今後は新しい写真などはここに保存されますが、今までの場所のカメラロールの写真などは自動では移動しませんから、自分で移動させないと駄目ですね
- 結果を見てみました・・・
- 保存先を移動後に撮ったスクリーンショットも外付けHDDの方に保存されています。
因みに、従来のカメラロールフォルダーの画像は手動で外付けの方へ移動させて、全て削除しましたら、筆ぐるめも起動するように成りました。
- 保存先を移動後に撮ったスクリーンショットも外付けHDDの方に保存されています。
Facebookの漏洩 あなたは大丈夫?!
5億5300万人の個人情報 流出 判明!!
自分の電話番号HIBPで流出確認可能!!
その結果、賛成が67.8%、反対が32.2%と賛成多数となり、身元確認に利用されてしまうリスクを踏まえても電話番号検索に対応して欲しいという意見が多数を占めることとなり今回、電話番号にも対応するように成ったようですね。
2021年4月3日、5億5300万人のFacebookユーザーの個人情報がハッキングされ、ネット上に漏洩していたことが分かりました。
ただ、流出した情報には、5億件以上の電話番号が含まれていた一方で、メールアドレスは数百万件しか含まれていなかったようです。
そこで、2013年にデータ漏えい確認サイトHave I Been Pwned(ハブ・アイ・ビーン・ポウンド、HIBP)を立ち上げたTroy Hunt(トロイ・ハント)氏はTwitterでアンケートを行い、HIBPが電話番号検索に対応するかの意見を募ったようです。
Facebookに登録されてる方で、漏洩を調べたいという方は
- 例えば、携帯番号09012345678であれば
- データ漏えい確認サイトHave I Been Pwned(ハブ・アイ・ビーン・ポウンド、HIBP)
- 日本の国別コードは81なので最初の0に81を付けて819012345678と入力するか+819012345678と入力。
因みに、+はあってもなくても良いようです。 - 右隣のpwned?で検索
- 即座に検索窓の下に漏洩していなければ「Good news — no pwnage found!」と表示されます。ページが日本語に翻訳されてる場合は「朗報— pwnageが見つかりません!」と表示されます。
なお、電話番号の検索は怖いと仰っしゃる方はFacebookに登録しているメールアドレスで検索してもメールの漏洩か否かは解りますよ。
ファミリーマートでも
クレカのタッチ決済可能 !!
4月7日より全国約1万6600店舗で導入!!
クレジットカードのタッチ決済(NFC)はVisa、Mastercard、JCB、American Express、Dinoers Club、Discoverの各社に対応。
ファミリーマートは4月7日より、全国のファミリーマート約1万6600店舗で『クレジットカードのタッチ決済』に加え、コード決済『Smart Code』『Alipay+』に追加で対応すると発表しました。
タッチ決済(NFCを使用した非接触IC決済)が可能となると従来のようにカードを端末に差し込む必要はなく、端末にかざすだけで支払いが完了するわけです。
TVのCMでもやっていますよね。
対応のクレジットカード、デビットカード、プリペイドカード、スマートフォンを端末にかざして決済できるということなんです。
ということは、私の場合、スマホのGooglePayにVISAのプリペイドガートを登録しているのでGooglePayも可能ということなんですよね(^_-)-☆
コンビニだと、決済方法が豊富に成り、一切、現金を持っていく必要がなくなってくるんじゃないですか・・・あっ!でも、役所関係の証明書の時には必要か・・・なっ?!
韓国LG電子 スマホ事業 から撤退!
競争激化 で 事業不振 !?
日本勢を追い込んだ韓国勢も中国企業の追い上げで!!
今後は、どのような勢力図に成っていくのでしょうね・・・韓国LGエレクトロニクスは5日、全世界においてスマートフォン事業を終了すると発表したようです。
売却に関しては外部への技術流出を懸念して断念し、スマホ部門の人材は他部門に移動させ技術を生かさせるようですね。
スマホ事業の閉鎖は7月31日までに完了する見込みということのようです。
このような話を聞けば、かつて日本の電機業界が韓国勢に追い上げをくらい苦慮したことを思い出しますね・・・同じように今回の場合、華為技術(ファーウェイ)、小米(シャオミ)、OPPO(オッポ)などの中国勢の追い上げが原因のようです。
ただ、最近、ディスプレー画面を巻物のように伸縮可能な新型スマホを発表しましたよね・・・もったいない感じは否めません。
ディスク管理ツール で Cドライブ拡張 !!
妻のPCのCドライブ拡張~
Dドライブを削除してCドライブに!!
昨日は、妻のPCのWindows10のバージョンを最新のものにアップデートしましたが、古いPCなので、Cドライブの容量が半分近くまで埋まっていたんですね。
そこで、Dドライブの妻のデータは外付けSSDに全て移行してあったので、Dドライブは必要なかったため、削除して、Cドライブを拡張しようと思いました。
最近は、簡単なのですぐに終わりました。
一応、やり方を書いておきますね。
- 【Windows10の『ディスクの管理』ツールでCドライブを拡張】
- 先ず、『ファイル名を指定して実行』画面を出します。
- PC画面左下のWindowsの『スタート』で『右クリック』します。
- 開いたメニューから『ファイル名を指定して実行』を選択します。
※もしくは、キーボードの『winロゴ』キーと『R』キーの同時押しだと一発で開きます。
- 画面が開いたら『diskmgmt.msc』と入力します。
- すると、左の画像の『ディスクの管理』ツールが開きます。
- 左の画像のように、『未割り当て』ボリュームがない場合には、使用していないボリュームを削除して、未割り当てにしますので、今回は『Dドライブ』の上で『右クリック』。
- 開いたメニューの中から『ボリュームの削除』を選択します。
- 即座にDドライブのところが未割り当てになっています。
- 今度は『Cドライブ』の上で『右クリック』。
- 開いたメニューの中から『ボリュームの拡張』を選択します。
- すると『ボリュームの拡張ウィザード』が起動します。
- 『次へ』をクリックします。
- 左画面の『選択されたディスク』にはディスク上の『未割り当て容量』が表示されています。
- 全ての未割り当て容量をCドライブに移したいので『次へ』をクリックして終了です。
- 左の画像を見ていただくとCドライブだけに成っているのが確認できますよね。
ただし、Dドライブを削除する場合には、ドライブ内の必要なもの全てを別のメディアに保存してから行って下さいね。じゃないと今迄のデータは全て消えてしまいますからね。
Windows 10 Update Assistant でアップデート中 !!
妻のPCをver.2004にするぞぉ~
「アクティブなパーティションは圧縮されています」の表示??
Windows 10 Home/Pro バージョン 1909が2021年5月11日にサポートが終了予定なので、ギリギリまで待ってみようかとも考えたんです・・・
実は、妻のPCは機種が古くメーカーサポートは無いんですね。だからバージョン1909以降、バージョンアップの連絡が来ていないんですよ。
今日は、日曜日やし、時間もあるので駄目もとでバージョンアップをしてみようかと挑戦中なんです。
そこで、Microsoftの『Windows 10 Update Assistant』が簡単なので使用しています。
- 先ず、『Windows 10 Update Assistant』からダウンロードシます。
- 開いたら『今すぐアップデート』をクリックすると、exe.ファイルがコンピューターにダウンロードされます。
- ダウンロードしたexe.ファイルを実行すると左の画像のメイン画面が開きます。
- 開いたら『いますぐ更新』をクリックします。
- CPUとメモリの構成や、ディスク容量などの要件テストが行われ全てが問題なしで完了したら『次へ』をクリックします。
これであとは自動で進行しますので、数時間かかるので放っておいて、終われば、再起動を促されますので再起動ボタンをクリックします。
- CPUとメモリの構成や、ディスク容量などの要件テストが行われ全てが問題なしで完了したら『次へ』をクリックします。
- 【手順③の段階で問題ありの場合・・・】
- もしも、手順③の最終で、『現在のアクティブなパーティションは圧縮されています』の表示が出てしまった。
- デスクトップ上のPCアイコンをクリックして、エクスプローラーを開きます。
- 各ドライブが表示されてるのを確認します。
- ドライブの上で『右クリック』します。
- 開いたメニューの中から『プロパティ』をクリックします。
- プロパティ画面が開いたら『このドライブを圧縮してディスク領域を空ける』のチェック欄に『チェック』が入っていたらチェックを『外します』。
※CドライブもDドライブも外付けのドライブも同じようにやります。
- プロパティ画面が開いたら『このドライブを圧縮してディスク領域を空ける』のチェック欄に『チェック』が入っていたらチェックを『外します』。
- これで、再度、Windows 10 Update Assistantで更新を実行してみて下さい。
もし、皆さんもやられるのであれば、十二分に時間をとってやって下さいね。
それと、普通は問題なく進行しますが、バックアップを録っていない方は録ってから作業されたほうが良いと思います。
追伸:結局、アップデートは先程PM3:30頃迄、6時間程度かかりましたが、今のところ不具合はなさそうです(^_-)-☆
どうなる? 格安スマホ!?
3大キャリア の サブブランド か…!?
満足度1位のLINEモバイルは新規受付終了!!
この構図を見ていると、またまた、3大キャリアに集約されていくのでしょうかね・・・
株式会社oricon MEによる「格安SIM/格安スマホ」の満足度調査の結果が発表されました。
格安スマホを『利用している(していた)SIMブランド』のランキングでは、1位がLINEモバイル(22.2%)、2位mineo(マイネオ)」(16.5%)、3位イオンモバイル(13.0%)となったようですね。LINEモバイルは年齢別に見てみても、10代から50代まで幅広い年齢層で最も高い支持を集めていたようです。
でも、格安スマホの最王手LINEモバイルは新規受付を3月末で終了しているようで、今後はソフトバンクの『LINEMO』に引き継ぎたいようですね。
OCNモバイルONEはドコモの『ahamo』に気兼ねして、20GB以上の容量を廃止しました・・・
そんな中で、格安スマホの『イオンモバイル』は60代以上の高齢者層の絶大な支持を集めているようですね。
理由として、日常に利用しているイオンの店舗においてのサービスにあるようですね。
ネットで完結のシステムはやはり高齢者にとっては、難しいことなんでしょうか・・・
今後の顧客の流れが気になるところですね。
危険な フリースウェアがっ!
App Store や Google Play に 潜む ?!
fleece金品を巻き上げるという単語から名付けられた!!
『フリースウェア』とは、『無料期間等が設定され気軽に利用をはじめられるものの、無料期間が過ぎると高額な課金が待っているアプリ』のことで、利用開始時にクレジットカード等の情報を登録させ、無料期間が終わると勝手にサブスクサービスとして料金が発生する仕組みとなっているようですね。『サブスクリプション』略して『サブスク』という言葉を聞かれたことがあると思います。
どのような意味かといいますと『料金を支払うことで、製品やサービスを一定期間利用することができる』形式のビジネスモデルのことなんですよね。
私達に馴染みの新聞や定期購読の雑誌などですよね。最近では、動画配信サービスや音楽配信サービスやアプリなどで広まっています。
そのサブスクサービス自体がすべて便利なものと過信しすぎてると危険な罠にハマってしまう場合もあるようですよ。
デジタルセキュリティのアバストなどによりますと、Appleの『App Store』やGoogleの『Google Play』でダウンロードできるスマートフォンアプリの中には、不当に高額な請求を求めてくる「フリースウェア」が多数存在しているといいます。
このようなプリの場合、一度登録するとアプリを削除しただけでは、登録解除に成らないので継続してサブスク料金が発生してしまうというリスクがあるようです。
アプリをインストールする前に、大丈夫なのかという再度の確認を行う習慣付をして置かないとリスクに遭遇してしまうということですよね。 気をつけましょうね~!!
Windows PC 重いと感じたら試して !!
ゴミを削除してサクサク
「ファイル名を指定して実行」を3回!!
PCの動きが、遅い時ってイライラしますよね・・・
ディスクのクリーンアップをしても、結構時間もかかる場合がありますし大変ですよね。
そんな時に、試して頂きたいのが『ゴミの削除』なんですね。
今日は、このやり方を書いておきたいと思います。
- 先ず、PC画面の左下端にある『スタート』ボタンにポインターを置いて『右クリック』します。
- 開いたメニューの中から『ファイルメーを指定して実行』を選択します。
- 名前の入力欄に『temp』と入力します。
- 入力し終わったら『OK』をクリックします。
- すると、左の画像の右側にファイルの一覧が表示されます。これらのファイルを削除するわけです。
- 『Ctrl』キー+『A』キーの同時押しで全てのファイルを選択します。
- 全て選択されたら、ポインターをその上に置いて『右クリック』して、開いたメニューの中から。『削除』を選択します。
これで終了です。
続いて削除するのは・・・
- 全て選択されたら、ポインターをその上に置いて『右クリック』して、開いたメニューの中から。『削除』を選択します。
- ②の手順の『ファイル名を指定して実行』の入力欄に『%temp%』と入力して実行します。
※③ ④の手順は上と一緒です。
さらに削除するのは・・・
- ②の手順の『ファイル名を指定して実行』の入力欄に『%temp%』と入力して実行します。
- ②の手順の『ファイル名を指定して実行』の入力欄に『prefetch』と入力して実行します。
※③ ④の手順は上と一緒です。
- ②の手順の『ファイル名を指定して実行』の入力欄に『prefetch』と入力して実行します。
- どうしても削除できないファイルは・・・
- 警告画面の『すべての項目にこれを実行する』のチェック欄に『チェック』を入れる。
- 次に『スキップ』をクリックします。
上記の三つを行うだけでも、動きは軽くなると思いますが、時間があれば、その後にディスクのクリーンアップを行っておけばいいと思いますよ。