今日はExcel関数で指定したセルの番号を求める関数を紹介しますね・・・
12月7日に紹介したROW関数は行数を求める関数でしたが、今日は列数を求める関数です。
下の図の場合・・・
では、この関数の応用例を取り上げてみますね。
VLOOKUP関数の列位置として、このCOLUMN関数を使用する事が出来ます。
下の図の場合・・・
今日の小技は如何でしたか?
かなり利用出来ると思いませんか?
12月7日に紹介したROW関数は行数を求める関数でしたが、今日は列数を求める関数です。
- =COLUMN(セル番地)
※ 読み方は(カラムまたはコラム)
指定したセルの列番号を求めます。
引数を省略して=COLUMN()とすると、式を入力したセルの列番号を求めます。
下の図の場合・・・
- セルC12を指定して・・・=COLUMN()
- 結果、C列を示す3列目の3を表示しています。
- さらに、セルC13にセルB13を指定してみました・・・=COLUMN(B13)
- 結果、B列を示す2列目の2を表示しています。

では、この関数の応用例を取り上げてみますね。
VLOOKUP関数の列位置として、このCOLUMN関数を使用する事が出来ます。
下の図の場合・・・
- セルA1からセルC5に氏名・得点・評価の一覧表があります。
- セルE1からセルF5に評価を判定する基準の表があります。
- B列に各人が獲得した得点を記入してあります。
- C列にその評価を表示させたいと思います。
セルC5の場合・・・- VLOOKUP関数の検索値にセルB5の得点・・・B5
- 検索の範囲は評価を判定する基準の表セルE2からセルF5・・・E2:F5
- 得点の列なのでセルB1を指定・・・COLUMN(B1)
- 検索の型は完全一致は不可能ですから・・・TRUEか省略
- これをVLOOHUP関数に当てはめます・・・=VLOOKUP(B5,E2:F5,COLUMN(B1))
- これで検索値以下で最も近い値を選んで表示しています。
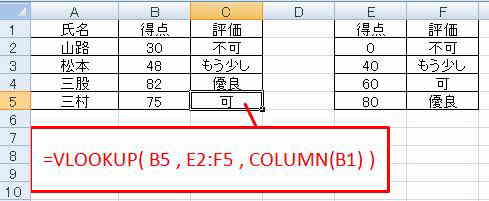
今日の小技は如何でしたか?
かなり利用出来ると思いませんか?

































※コメント投稿者のブログIDはブログ作成者のみに通知されます