
PowerPoint で 画面録画 できた… MP4ファイル って…?!
画面説明 の 時 に ポインター も 表示 出来るって良い!?
ビデオファイルとして書出し可能!!
ということで、本日は、画面録画の仕方を簡単に書いて置こうかなと思います。
PowerPointって、ブロ友さんの教室ではかなり利用されているようですね・・・
実は、私の場合、仕事柄、プレゼンする機会もほとんどありませんので、たま~に画面録画に使用する程度ですね。
正直、私は自身の為や仕事に役立つ場合以外は、あまり覚える気すらないんですよね・・・ある意味、何事もかじりってことですかねwww
それはさておき、PowerPointは画面録画する時に音声は勿論、ポインターの動きも録画できるんですよね。ですから、説明する時などに利用しているという訳です。
- 【PowerPointで画面録画をする方法】
- 先ず、録画したい画面はあらかじめ『表示』させておきます。
- PowerPointで新規作成画面を開いてリボンの『記録』タブをクリックします。
- 次に、『画面録画』を選択します。
- PC画面がグレーぽくなって上部に録画用のツールが表示されますので、私の場合、先ず『領域をマウスで選択』します。
- 『オーディオ』と『ポインターの録画』は『選択されてます』ので、そのままか…必要なければクリックして解除します。
- 次に、『録画』ボタンをクリックします。
- すると、左の画像の家禄が開始までのカウントダウンが始まります。
録画を中止する場合には『Windowsロゴ』+『Shift』+『Q』キーを同時に押せば中止できます。
※慌てないように、このキーの位置を覚えておいてください。 - カウントが終わり次第、必要な録画をして下さい。
- すると、左の画像の家禄が開始までのカウントダウンが始まります。
- 録画が終了すると新規画面の中に表示されます。
- 再生してみて、それでよければ、動画上でマウスを『右クリック』します、
- 開いたメニューの中から『メディアに名前を付けて保存』を選択します。
- 好みの場所にMP4形式のビデオファイルとして保存できますので、このファイルをYouTibeなどにアップすることも可能です。
YouTube画像は、今回の機能を使って、タスクバーを自動で隠す説明動画を撮ったものです。
画面録画(タスクバーを自動で隠す)












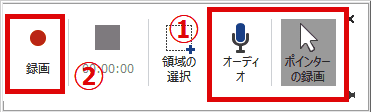
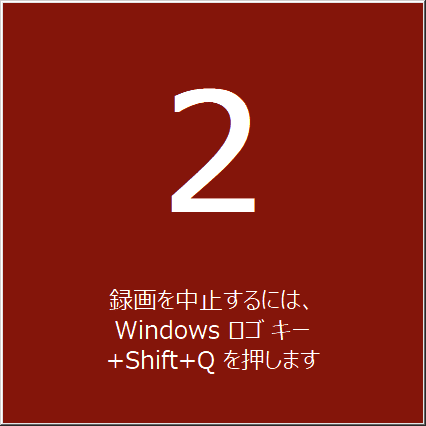
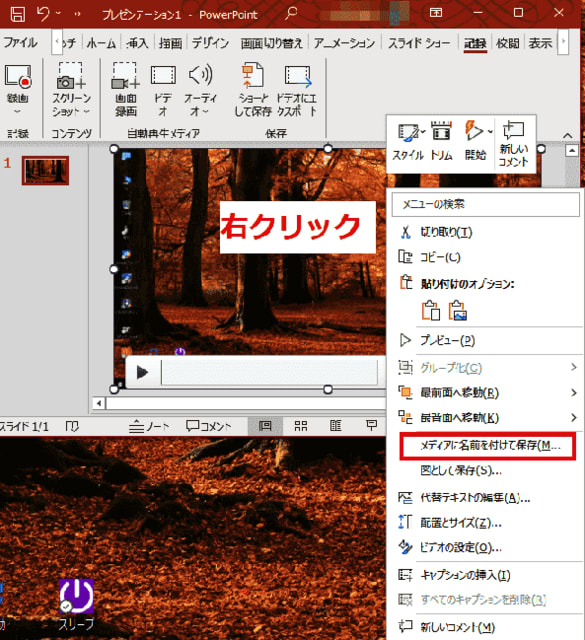
























※コメント投稿者のブログIDはブログ作成者のみに通知されます