
倍率 や 表示方法 いじって… !?
上書き保存… でも 戻したい!?
ファイルの作成時にビューを作成!?
どの様にして使うのか・・・一応、書いて置こうと思います。
Excelで諸々作成した場合、完成した時の状態が一番良いと思っていたのに、弄ったりしているうちに、うっかり、元と違う状態で上書き保存してしまうことってありますよね。
それが、自分一人だけで使用するのであればまだしも直しやすいのですが、会社など多人数で使用する場合となれば、訳が分からなくなってしまうこともあります。
そんなときのために、Excelには自分専用の状態に戻すための『ビュー』を云う機能があるんです。
- 【ビューの作成方法】
- 例えば、左の画像のような全画面表示で倍率も今のままの状態で開きたいわけです。
- 先ず、リボンの『表示』を選択します。
- 次に、『ユーザー設定のビュー』を選択します。
- ユーザー設定のビューのダイアログが開いたら『追加』をクリックします。
- ビューの追加ダイアログが開いたら、自分の好きな『名前』を入力します。
- 次に、『印刷設定』と『非表示の行列およびフィルターの設定』に『✔』を付けます。
- 最後に『OK』を押します。
- 【ビューの使い方】
- 例えば、左の画像のような状態で上書きされてしまった場合に元の全画面で倍率も最初の表示状態に戻したい場合としますね。
- リボンの表示タブからユーザー設定のビューを選択してダイアログを開きます
- 開いたら、先程、名前をつけたビューを選択して、『表示』をクリックしますと元の全画面&倍率で表示されます。
実は、この方法は知らなくて・・・私も最近まで、倍率などが変更されてしまっている場合など、「これくらいやったかな…あれくらいやったかな…」なんて、手動で直していたんですよww










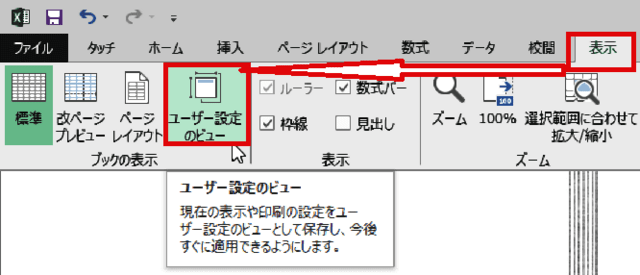
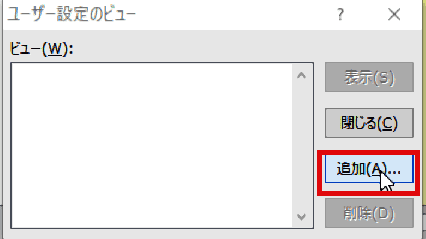
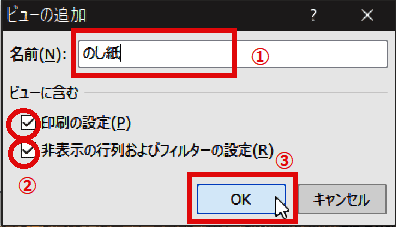
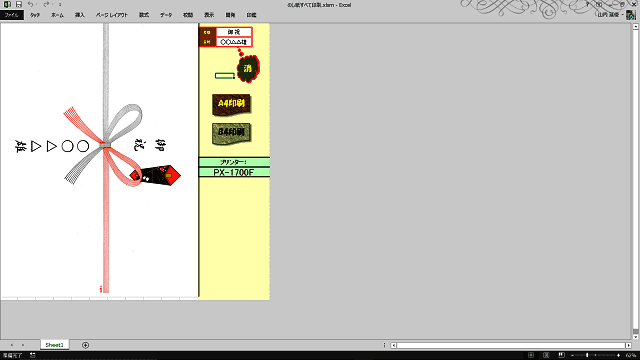
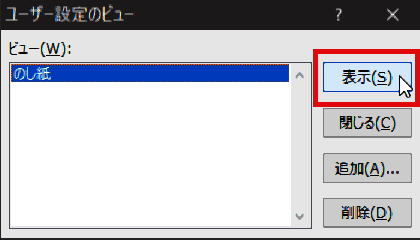


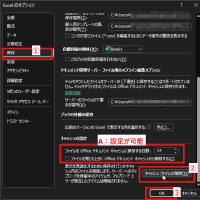





















※コメント投稿者のブログIDはブログ作成者のみに通知されます