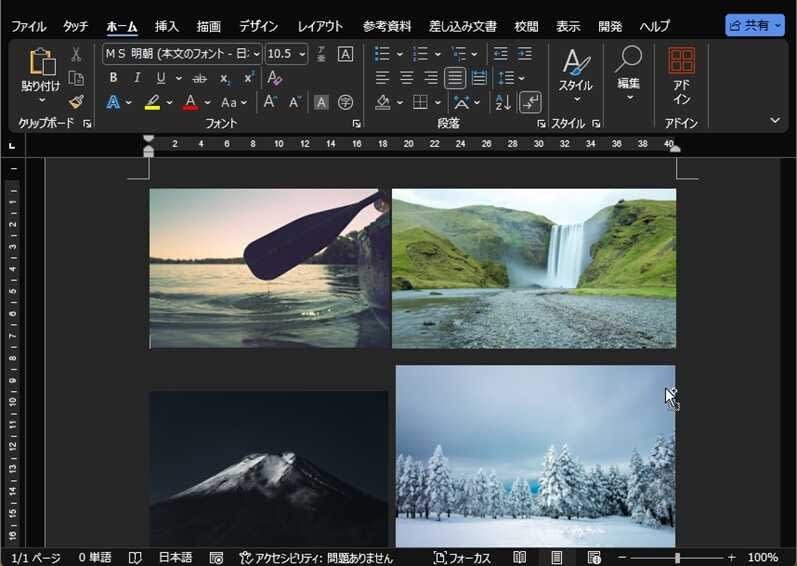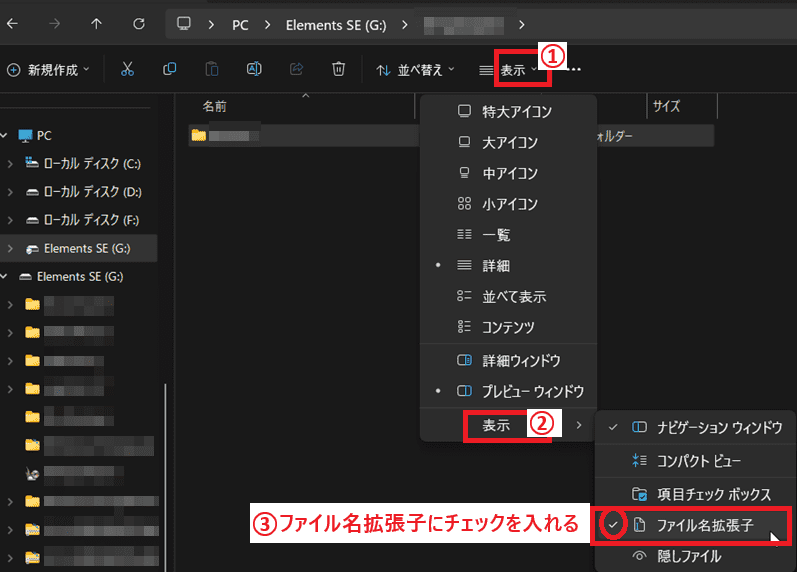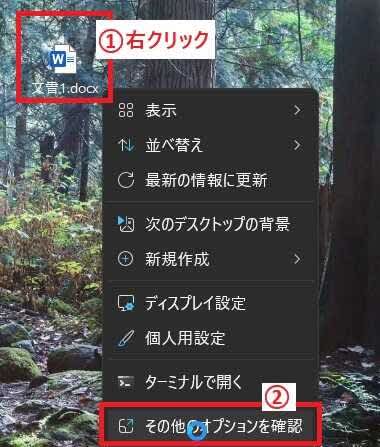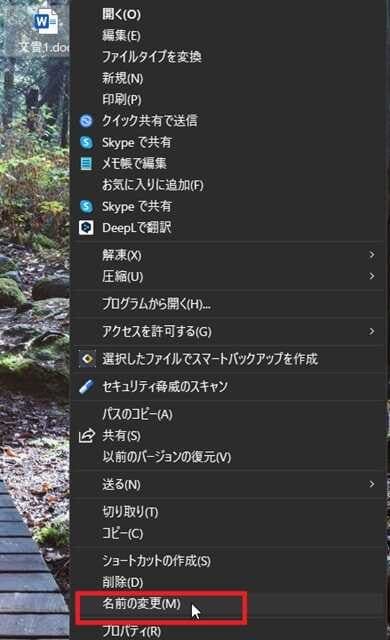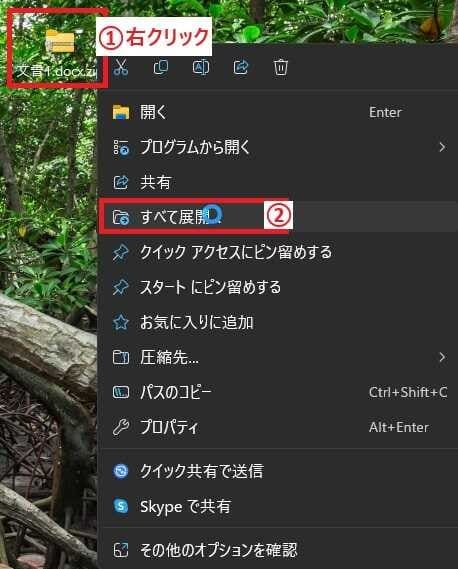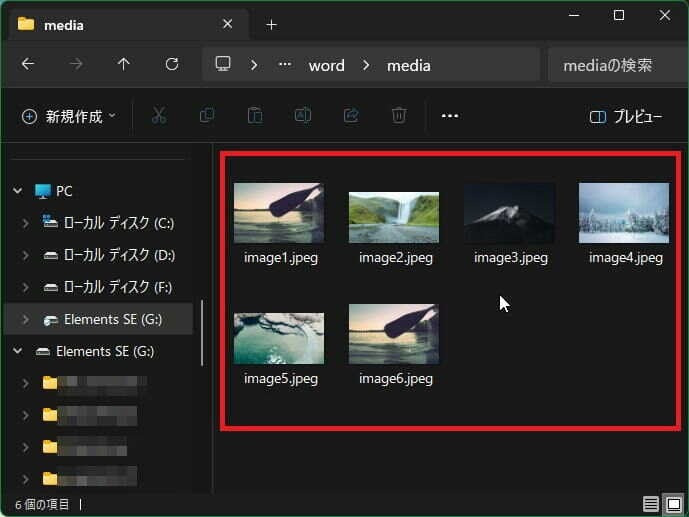日々のパソコン案内板
【Excel関数】 No.1(A~I) No.2(J~S) No.3(T~Y)
【Excelの小技】 【HTMLタグ&小技】
【PDFの簡単セキュリティ】
【複数フォルダーを一括作成するんならExcelが超便利だよ!!】
【アップデートが終わらない!? Windowsの修復ツールを使ってみる方法】
【削除してしまったファイルやデータを復元する方法ー其の一(以前のバージョン)】
【削除ファイルやデータを復元する方法ー其の二(ファイル履歴)】
【Excel振替伝票の借方に入力したら貸方に対比する科目を自動記入】
【手書きで書くように分数表記する方法】
【Web上のリンクさせてある文字列を選択する方法】
【Excel2010以降は条件付き書式設定での文字色にも対応!】
【Windows10のWindows PowerShellでシステムスキャンの手順】
複数写真をなぜWord・Excelに貼付けた !?
一枚ずつ写真を取り出すのって大変だよね!!
一括で取り出せるよ!!
もしも、今アナタがWordやExcelに複数枚の写真を貼り付けられて送って来られたとしたら如何様にして取り出そうとしますか?最近では、写真などの共有もLINEなどで簡単に出来るようになりました・・・かつてはWordやExcelに複数写真を貼付けてメールで送信している人もいましたが・・・
一枚ずつ写真を右クリックしてメニューから図として保存を選択して保存されるんでしょうか!?
でも、複数枚の場合、手間がかかりますよね・・・一括で取り出す方法があるんですよ。
今日はそのやり方を書いて置こうと思います。
- 【Word・Exceに張付けられた写真を一括で取り出す方法】
- 例えば、左の画像のようにWordに複数の写真を貼付けて送られてきた場合に一括で取り出したいわけです。
- 先ず、送られてきたWordファイルは文書1.docxと拡張子『.docx』と表示されてます・・・もし、拡張子が表示されていない方は次の方法で表示させてください。
- 先ず、PCのエクスプローラーを開きます。
- メニューバーで『表示』を見つけてクリックします。
- 開いたメニューの一番下の『表示』を選択します。
- さらに開いたメニューから『ファイル名拡張子』に『✔』を入れます。
- では、初めに送られてきたWordファイル上で『右クリック』します。
- Windows11では開いたメニューから『その他のオプションを確認』を選択します。
- 開いたメニューから『名前の変更』を選択します。
※ Windows10では、右クリックした時点のメニューでこれが表示される筈です。
- 開いたメニューから『名前の変更』を選択します。
- 元の拡張子込のファイル名文書1.docxはそのまま残して、後ろに拡張子.zipを付け加えて新しい名前を『文書1.docx.zip』と変更します。
- そして、『Enter』で確定します。
- すると、名前の変更の警告文が表示されますが『はい』をクリックします。
- すると、新しい名前の『 文書1.docx.zip 』というzip形式の圧縮フォルダーが作成されました。
- 次に、その圧縮フォルダーのアイコンを『右クリック』します。
- 開いたメニューの中から『すべて展開』を選択します。
- すると、展開先を指定するダイアログが開きますので『好みの展開先フォルダー』を指定します。
- 次に『展開』ボタンをクリックします。
- 展開されたフォルダーの『media』フォルダーに写真が抽出されている筈です。
- mediaフォルダーを開いてみると見事に写真が抽出されてましたので、この写真を好みのフォルダーに保存し直せば良いわけです。
- この圧縮フォルダーは必要なければ削除しても良いですし、また、元のWotdファイル文書1.docxに戻して保存したいのなら圧縮フォルダーを『右クリック』⇒『名前の変更』⇒拡張子の『.zip』だけを『削除』すれば元のWordファイルに戻ります。