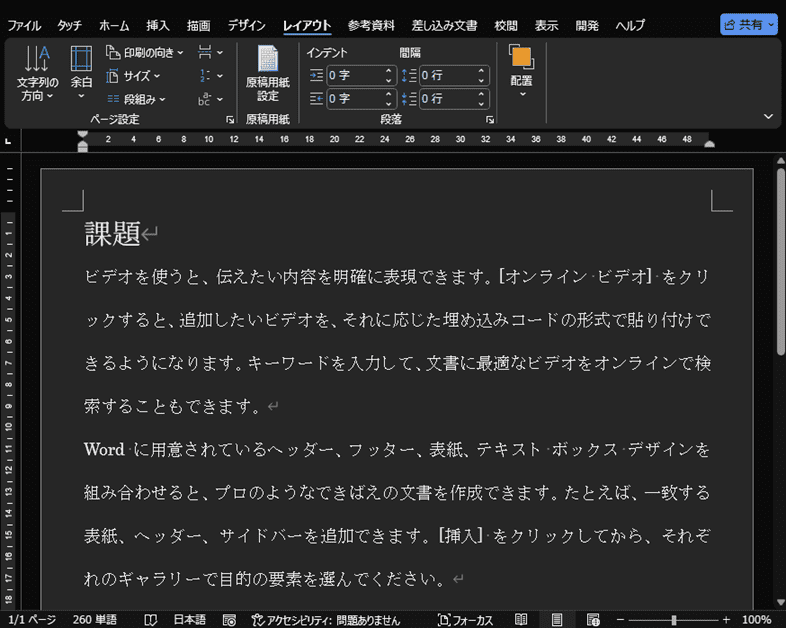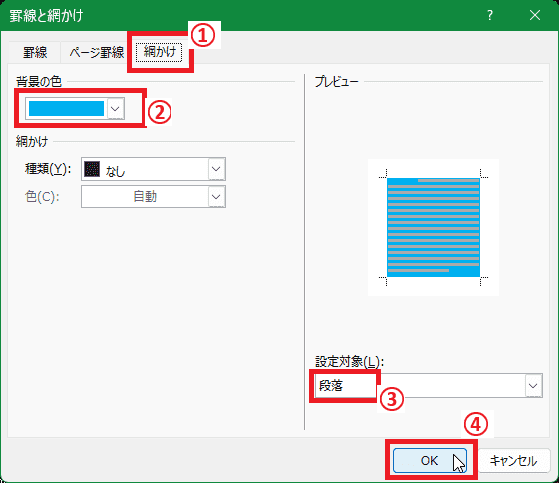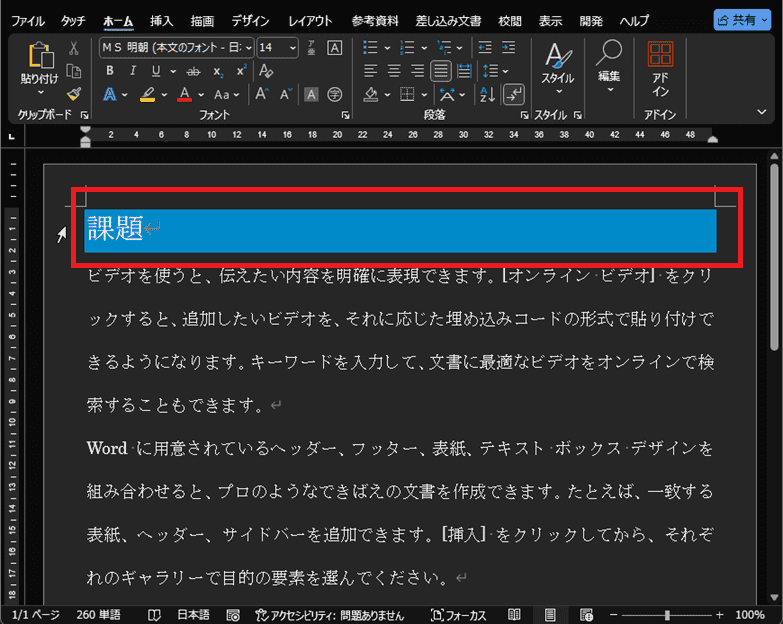日々のパソコン案内板
【Excel関数】 No.1(A~I) No.2(J~S) No.3(T~Y)
【Excelの小技】 【HTMLタグ&小技】
【PDFの簡単セキュリティ】
【複数フォルダーを一括作成するんならExcelが超便利だよ!!】
【アップデートが終わらない!? Windowsの修復ツールを使ってみる方法】
【削除してしまったファイルやデータを復元する方法ー其の一(以前のバージョン)】
【削除ファイルやデータを復元する方法ー其の二(ファイル履歴)】
【Excel振替伝票の借方に入力したら貸方に対比する科目を自動記入】
【手書きで書くように分数表記する方法】
【Web上のリンクさせてある文字列を選択する方法】
【Excel2010以降は条件付き書式設定での文字色にも対応!】
【Windows10のWindows PowerShellでシステムスキャンの手順】
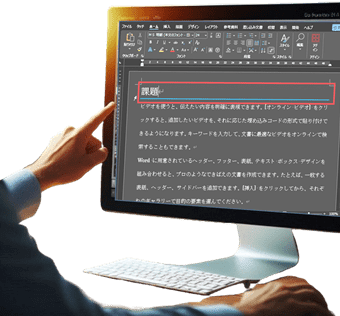
Wordの文書をPowerPointのようにインパクトをつけたい…!?
塗りつぶしを使っても選択した文字列だけ…!!
普通に網かけも使っても…!?
Word文書でPowerPointで創るような文字を強調してインパクトのある創り方って如何やったら出来るんでしょうね・・・
下線や塗りつぶしを使ってみても文字列だけやし・・・せめて、下線でも塗りつぶしでもページ幅一杯に引くことが出来たらと、悩んでらっしゃいませんか!?
そんな悩みを抱えてらっしゃる人に最良の解決策があるんですよ!!
それは・・・『段落』を上手く使って『線種とページ罫線と網かけの設定』機能を使ったら願い通りのことが出来るんですよ。
今日はそのやり方を書いて置こうと思います。
- 【罫線をページ幅一杯に引く方法】
- 例えば、左の画像の『課題』という文字にインパクトを持たせたいわけです。
- 先ず、文字『課題』を選択します。
- 次に、リボンの『ホーム』タブを選択します。
- 開いたメニューの中から段落項目の『罫線』アイコンの右側に表示されてる『›』をクリックします。
- 開いたメニューの一番下の『線種とページ罫線と網かけの設定』を選択します。
- 罫線と網かけダイアログが開いたら『罫線』タブを選択。
- 次に左側の種類項目で『指定』を選択します。
- そして、右側の種類項目で『線種・色・太さ』を選択します。
- 次に、右側の罫線位置を『下』部分に指定します。
- そして、設定対象は『段落』にします。
- 最後に『OK』をクリックします。
- すると、左の画像のように『課題』の文字の下にページ幅一杯に罫線が引かれました。
- 【ページ幅一杯に網かけする方法】
- 先程の手順①・②までは一緒です・・・罫線と網かけのダイアログが開いたら『網かけ』タブを選択します。
- 続いて、『背景の色』を決めます。
※ 今回網かけの種類は無しを選択しましたが好みで選択しても良いと思います。 - 設定対象を『段落』にします。
- 最後に『OK』をクリックします。
- すると、左の画像のように『課題』の文字に背景色がページ一杯につけられました。