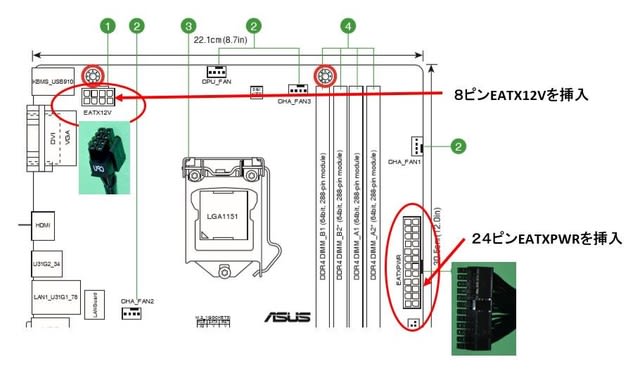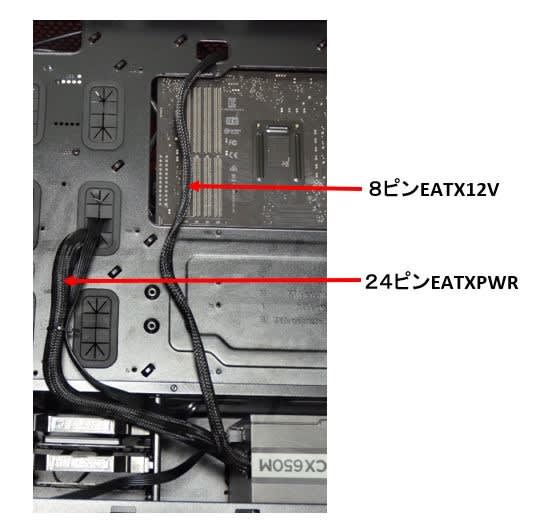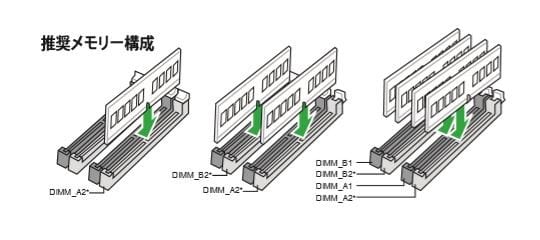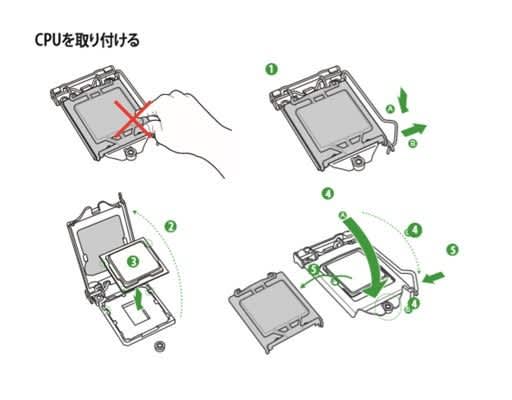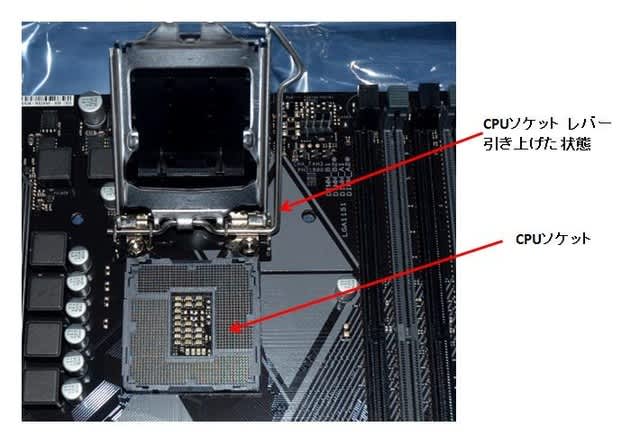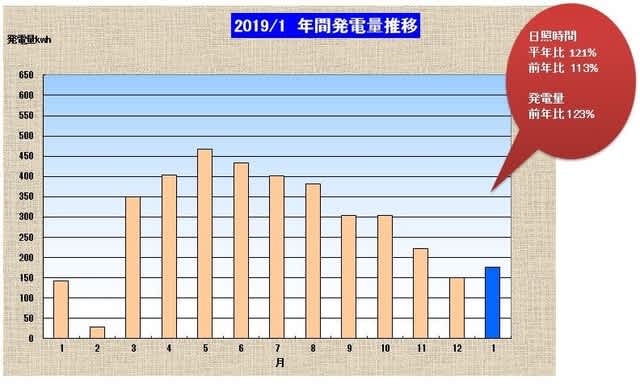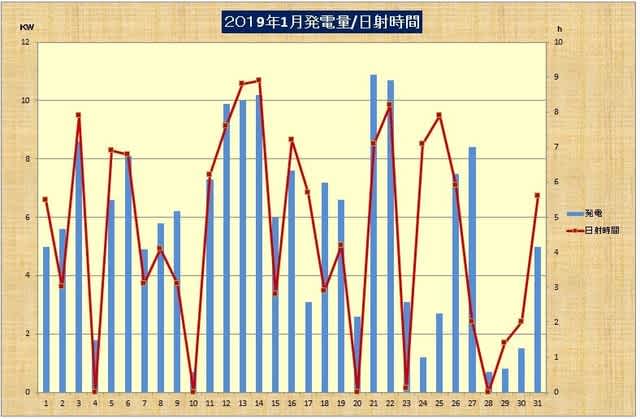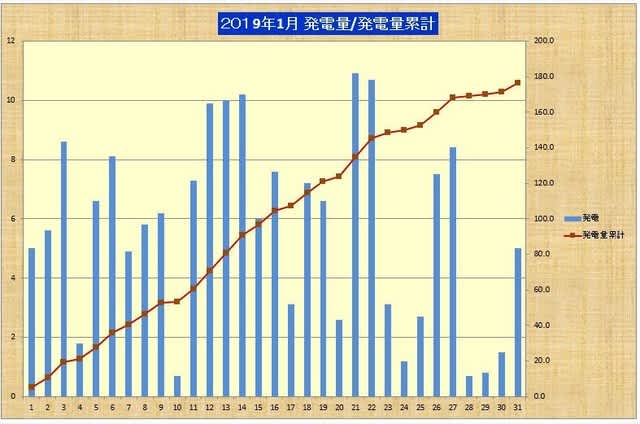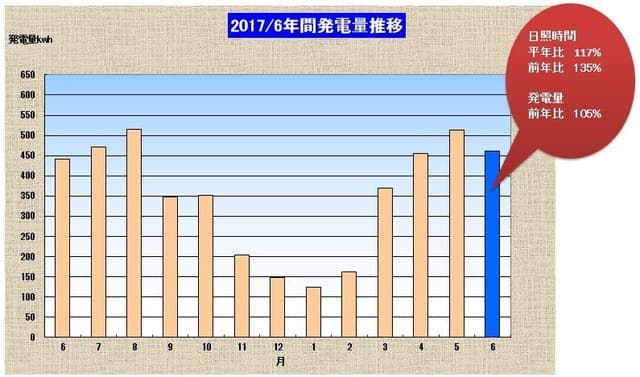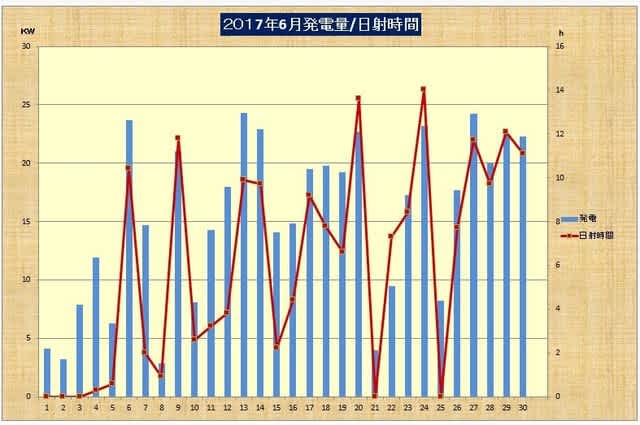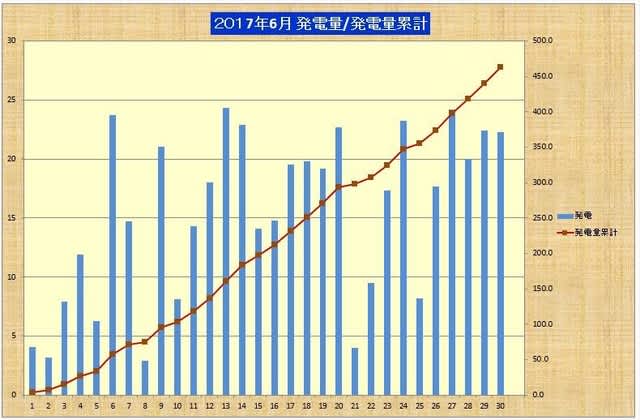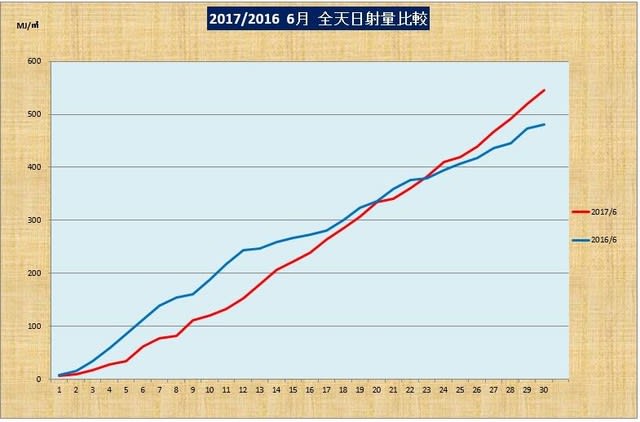久しぶりの電子工作
NE5532オペアンプ搭載トーンコントロール付きプリアンプの作製
自作のディスクトップ型PCの音声回路は、MINI USB DACで信号を取り出し、
手持ちの小型オーディオアンプで出力していますが、高音側のシャリシャリ感が気になり
音質の改善をしようと選んだのが、標記の自作キットです。
この自作キットは、組み立てマニュアルや配線図は付属しておらず、組み立てに関する質問や
サポート・製品保証も一切なしの物です。
若干、心配なところがありましたが、価格も安いし、久しぶりの電子工作チャレンジですので
思い切って発注しました。

部品一覧(パーツ配置表)
パーツ配置表は下記のURLから入手可能です。
(http://nfjapan.com/manual/5532_tone_preamp_kit_r31_v3.pdf)
部品取り付け前の基板

部品




部品取り付け
基板に印刷の部品番号、パーツ配置表、完成写真を参考に背の低い部品から取り付けます。
電解コンデンサー、ダオオード、LED、ICソケットの極性や方向に注意しながら取り付けます。



組み立て結果
部品をすべて取り付け後、入念に点検した後通電し、入出力を接続してみました。
一発でOKとはならず、どうも電源の接続が不安定(接触不良?)のようです。
半田付けをチェックも異常なし、ACアダプターも異常なし、J11のDCジャックの内部で
接触不良のようです。やむを得ず手持ちのDCジャックを付け直してOKとなりました。
電源は手持ちの出力20VのACアダプタを使用しました。
オペアンプ電圧を測定の結果19V(入力ー1V)で製品仕様通りなのでそのまま使用しております。
AMAZONページのカスタマーレビウユーを見ると音質改善方法や周波数スペクトル測定などの記述が
載っていますが、取りあえずしばらくはそのままで使うことにしました。

参考
商品説明(AMAZONページより)
NE5532オペアンプ搭載 DC10V〜24V 単電源で駆動する、オペアンプを使用したトーンコントロール付きプリアンプ自作キットです。
電源コネクターやRCAコネクターなどの入出力端子も付属しており、完成後すぐに単体のトンコン付きプリアンプとしてお使い頂けます。
基板には2.54mmピッチのソケット用のパターンもあり、パワーアンプキット等と組み合わせて一体ケーシングする際に内部配線を
ソケット化にできるのも非常に便利です。
オペアンプはTI社製NE5532Pを2個装備し、DIPタイプソケット式になっていますので互換性のある2回路オペアンプとの交換も可能です。
オペアンプ電源電圧はポテンショメーターにより約1.2Vから23Vまで可変(最大電圧は入力電圧-1V程度)となっております。
BASS/MID/TREBLE 3段階トーンコントロール機能+ボリューム調整機能
【参考資料】
※組み立てマニュアルはございません。
部品の配置は下記のパーツ配置表と基板にプリントされているコードを照らし合わせてご確認ください。
※2021/4/14以降販売分より一部のコンデンサの色が変更となっております。
『NE5532オペアンプ搭載トーンコントロール付きプリアンプ自作キット Rev3.1_v3最新版』 パーツ配置表
http://nfjapan.com/manual/5532_tone_preamp_kit_r31_v3.pdf
【製作時のワンポイントアドバイス】
・背の低い部品から先に取り付けるときれいに仕上がります。
・電解コンデンサの極性は間違えないように注意してください。
【注意事項】
※本製品は完成品ではございません※
一枚目の写真は完成例です。当製品はDIY自作キットですのでご自身で部品を組み込む必要がございます。
※ノーサポート※
本キットの組み立てに関する質問やご使用方法についてはノーサポートとさせていただいております。
メールやお電話でご質問いただきましても対応は致しかねますので、予めご了承ください。
※素人お断り!!自作キットにつき、一切の保証、サポートはございません。※
※知識と技術のある方以外はご購入いただけません。※
※本製品は自作キットという性質上、製品保証はございません。※
本製品の基板は専用検査機にて仮想組み込みを行い動作確認をしております。
あくまでも自作キットですので、製作ミスによる破損などの可能性を考慮に入れざるを得ず、保証をお付けすることは出来ません。
いかなる理由でも、未組立の状態以外での返品・交換等は一切いたしませんので、ご了承いただける方のみお買い求めください。
※組立説明書や回路図はご用意しておりません※
ご覧の通り比較的シンプルな設計ですので、詳細な組み立て手順の説明書はございません。
完成例画像や部品コード表をご参考に、パターン上の極性を間違えないよう、組み立てを行ってください。
【製品仕様】
電源:DC10V〜24V 電源容量1A以上推奨 (ACアダプター別売)
電源コネクター:外径5.5mm 内径2.1mm (センタープラス仕様)
オペアンプ電圧:1.2V-23V(ポテンショメーターにより可変)
オペアンプ:TI社製NE5532P×2個
入出力端子:入力 RCA端子(L・R)/出力 RCA端子(L・R)
固定ホール:Φ3mm×97mm×47mm
基板サイズ:105mm×55mm×1.5mm
重量:約74g