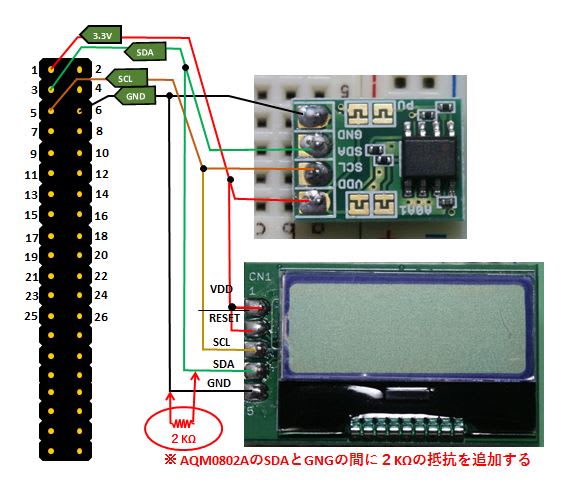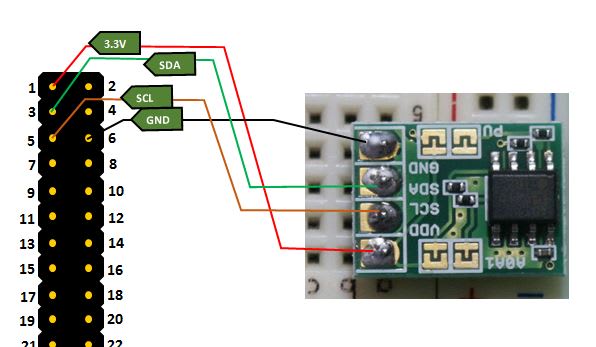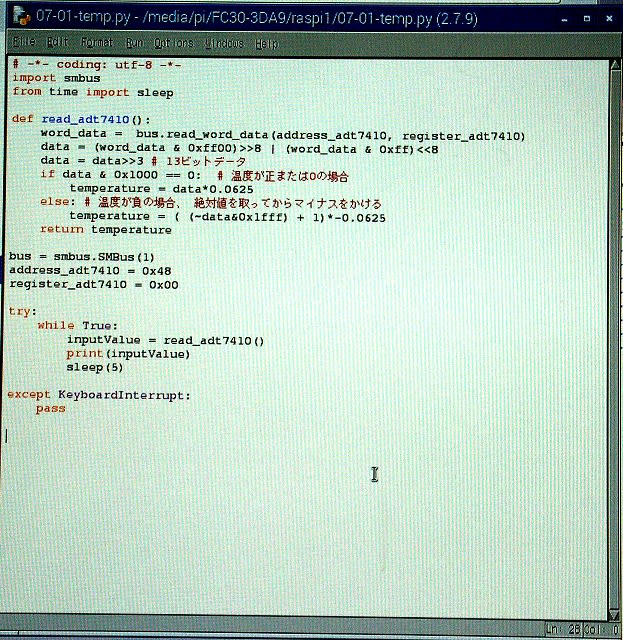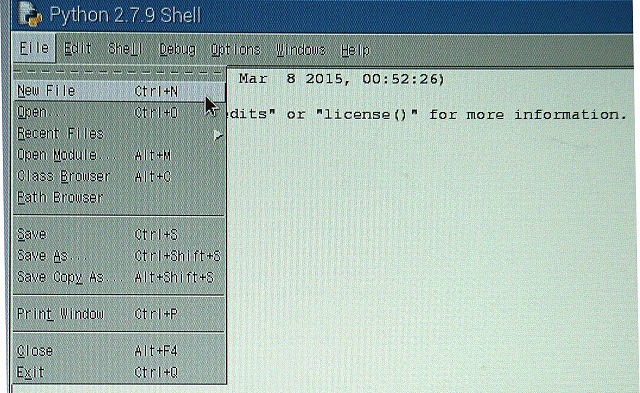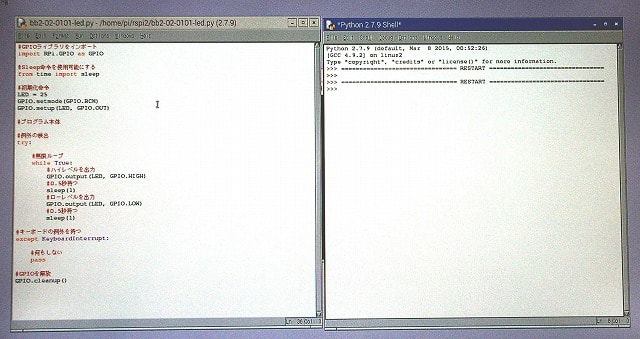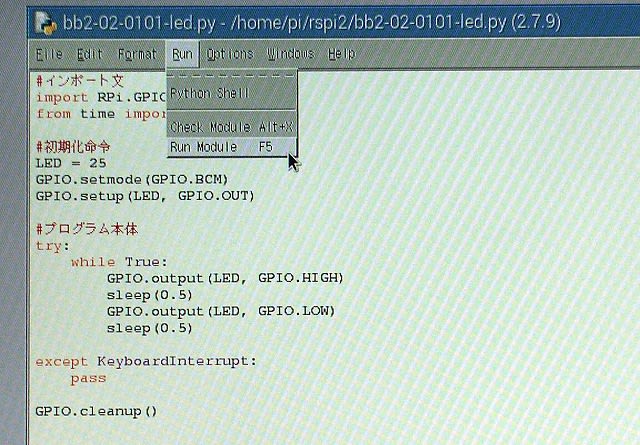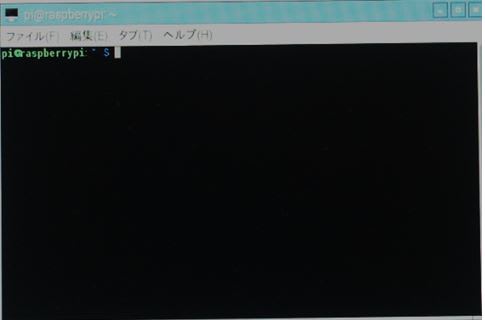Lチカは、マイコンを使って電子工作する場合の最初の登竜門です。
RaspberryPiについては、今回が初めての挑戦ですので、まずLチカから始めようと思います。
RaspberryPiのLチカについては、いろいろの解説書に掲載されています。
今回は、ブルーバックスの、金丸孝志氏著「Raspberrypiで学ぶ電子工作」を参考に回路作製・プログラム作成をすすめていきます。
①準備品
RaspberryPi Mode B+
ブレッドボードおよびLED、抵抗、接続リード線等の部品
モニター(PCモニターを切り替えで使用)
モニター接続ケーブル(HDMI端子)
キーボード(USBインターファイス)
マウス(無線タイプ)
電源(DC 5V 2A USB-microBケーブル付き
②RasPiのGPIO(General-Purpose Input/Output)ポート
RaspberryPi Model B+は、基板表面に40本のピンが立っています。
このピンの集合を「GPIOポート」といい、配置は図のようになります。

③回路の製作
GPIO25(PIN番号22)に電流制限抵抗とLEDのアノードを接続します。
LEDのカソードとGND(PIN番号6)を接続し回路政策は完了です。

④接続
ブレッドボードを使って実際に配線した様子です。

⑤PythonのIDLEを起動
電源を接続しRaspbianを起動します。
ディスクトップ上のLXTerminalをダブルクリックしてターミナルを起動します。
プロンプトの後ろで sudo idle & と入力し「Enter」キーを押す。
python shellのウインドウが表示される。

次にプログラムを記述するためのエディタを起動します。
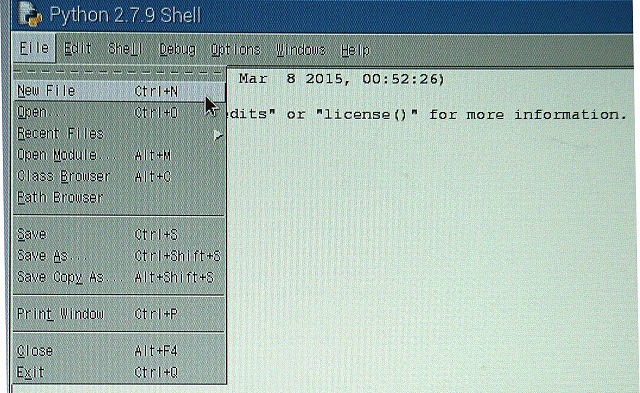
python shellのFileメニューから「New File」(New Window)を選択すると、
Untitled と表示されたエディタが起動します。
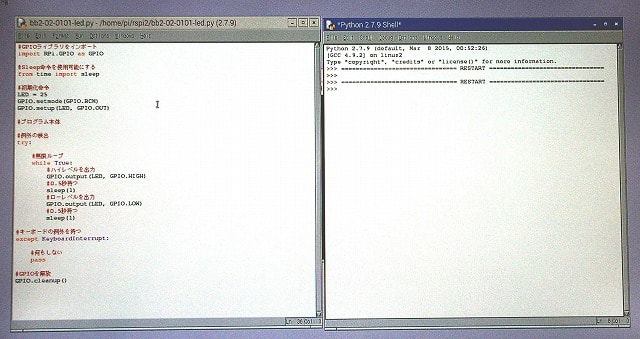
プログラムの記述は、こちらのエディタに記入します。
⑥プログラムの記述
Lチカの実際のプログラムは下記のようになりました。
#coding: utf-8
#GPIOライブラリをインポート
import RPi.GPIO as GPIO
#Sleep命令を使用可能にする
from time import sleep
#初期化命令
LED = 25
GPIO.setmode(GPIO.BCM)
GPIO.setup(LED, GPIO.OUT)
#プログラム本体
#例外の検出
try:
#無限ループ
while True:
#ハイレベルを出力
GPIO.output(LED, GPIO.HIGH)
#0.5秒待つ
sleep(1)
#ローレベルを出力
GPIO.output(LED, GPIO.LOW)
#0.5秒待つ
sleep(1)
#キーボードの例外を待つ
except KeyboardInterrupt:
#何もしない
pass
#GPIOを解放
GPIO.cleanup()
⑦プログラムの実行
エディタの「Run 」タブから「Run Module」をクリックするとプログラムが
実行され、LEDが0.5秒ごとに点滅します。
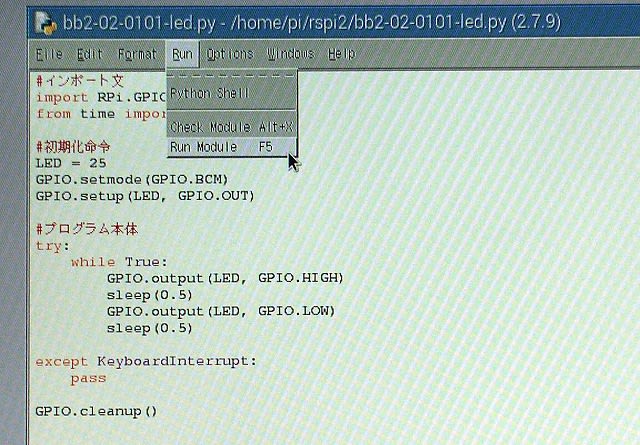
もし、プログラムに誤りがあると、問題のある個所の近辺に赤で表示されます。
問題点を見つけて修正し、再度「Run Module」をクリックします。
⑧プログラムの終了
プログラムの終了は、Python Shellウインドウの上で、「Ctrl」キーを押し
ながら「c」押すと、プログラムが終了します。
2016/8/8 プログラムの一部を修正 #coding:utf-8記入漏れのため冒頭に追加