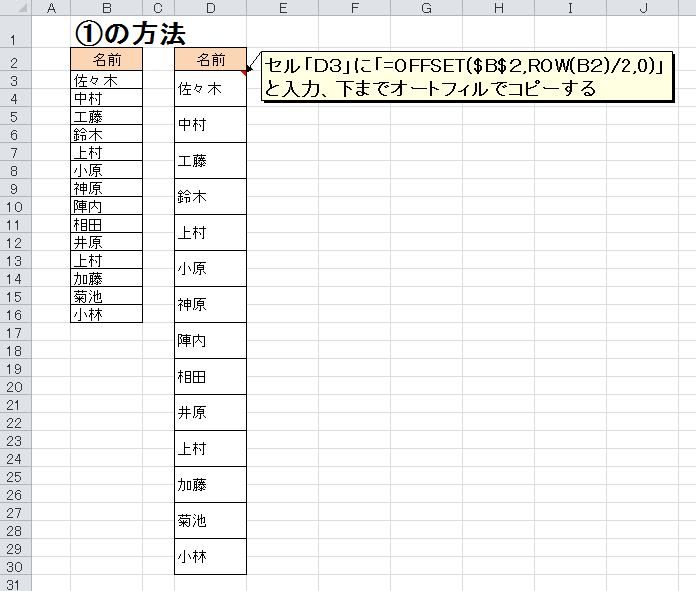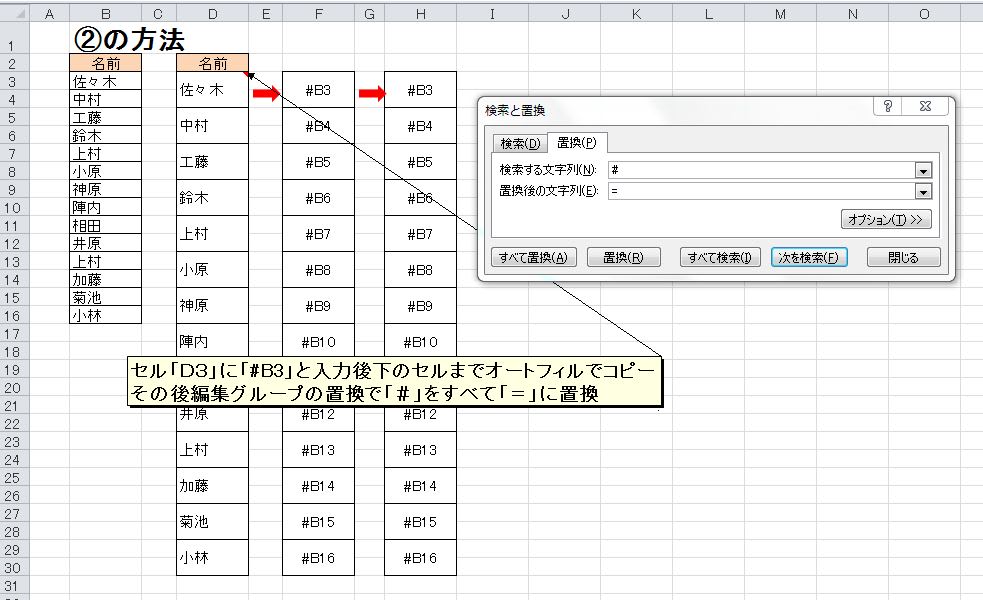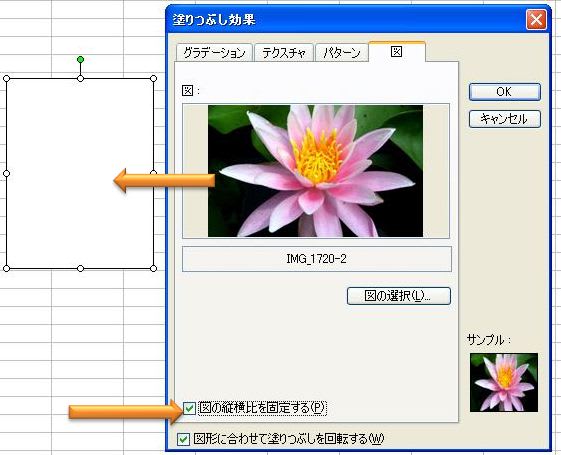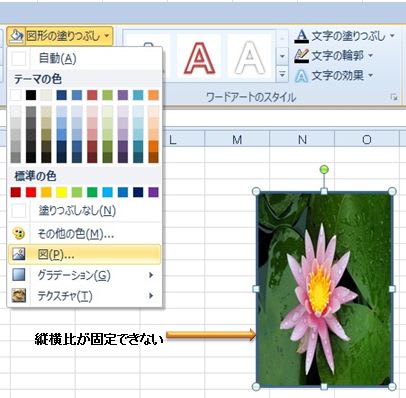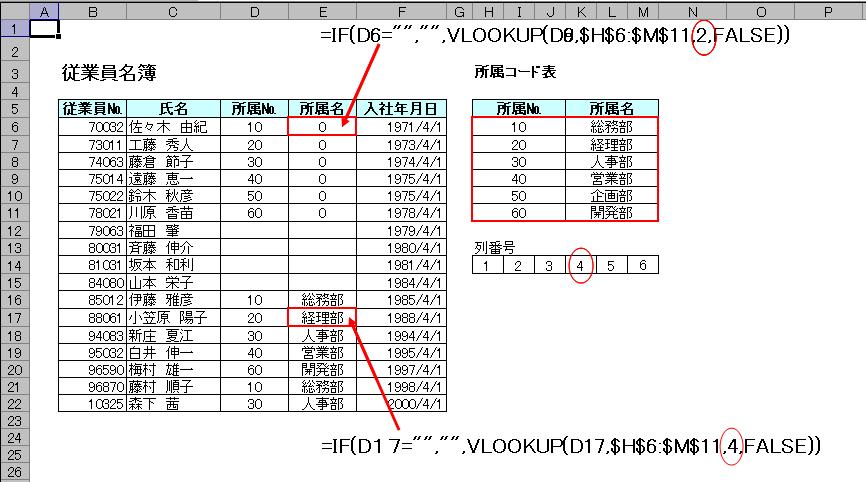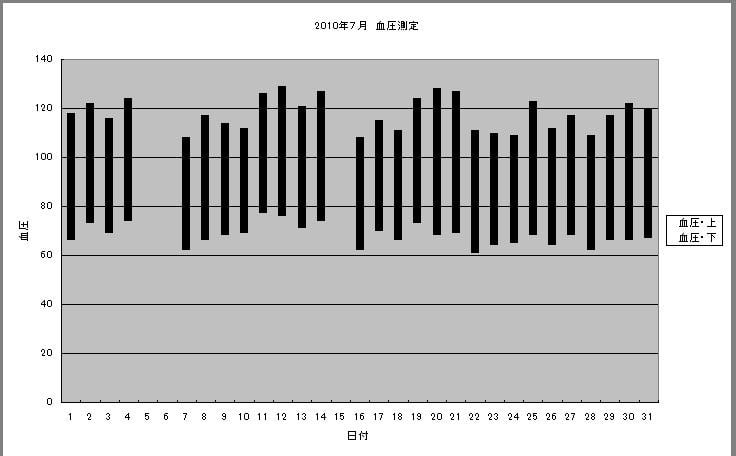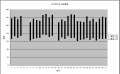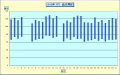WEB上からコピーしてきたデータをExcelに貼りつけた時、数値に変換できないデータがあることが解りました。
このデータを数値に変換する方法について調べてみました。
A2からA6までのデータをいろいろな変換方法で、数値変更を試みましたがすべて#VALUE!エラーになります。
このデータを調べるうちに、LEN関数で桁数表示させたところ、実際の桁数より1桁多いことが判明しました。
そこで、LEFT関数とRIGHT関数で実際に表示されている桁数を表示させると、両者に違いがあり、データの右側に表示されていない制御文字があることが分かりました。
その制御文字をCODE関数で調べたところCHAR(160)、「消せない空白」と判明。
そこで今回の対処方法として
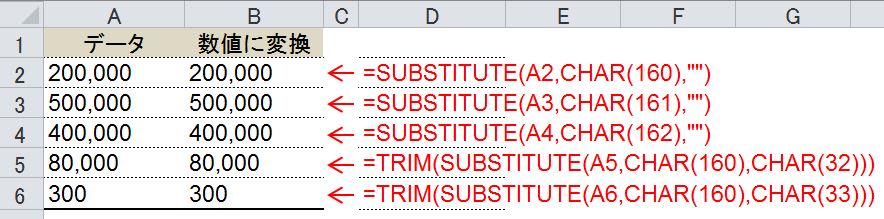
1.データの表示されていない1桁目を除いて取り出す。
=LEFT(A2,LEN(A2)-1)
※この方法は制御文字が最終桁の時しか使えない。
2.SUBSTITUTEで「CHAR(160)」を「""」に置き換える。
3.ネットで調べたところCHAR(160)を半角スペースのCHAR(32)に変換してからTRIM関数で削除する方法もありました。