子供が以前使っていたIphone6が、電源が入らず、充電もできなくなり放置してありました。
 このままで一向に充電されない
このままで一向に充電されない
症状から多分バッテリーの劣化と思われます。
そこでバッテリー交換をしてみようと思い
ネットで「iphone6 バッテリー交換」で検索したら、
実際の交換手順やバッテリーと工具がセットで通販されていたりと
たくさん出てきました。
AKBでも工具のみ0.3Kで販売してました(バザールで購入しました)

そこで、分解好きに火がついてしまい、自分で交換することにしました。
(子供はもう使わないため、心置きなく分解できます)
つい先日に、初代のIpadを分解したばかりです。
 初代Ipad
初代Ipad
左:液晶モニタ 右:制御部分 バッテリーが80%位占めている(2列の黒い部分)
1、事前調査
model番号:スマホの裏面で確認します。
下記の例:A1586(赤丸部分)
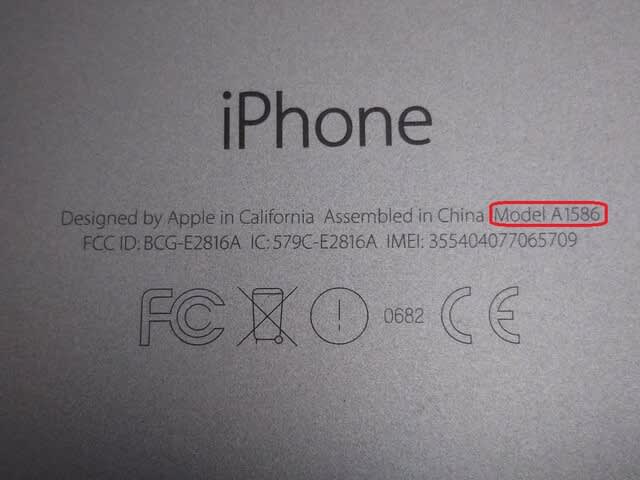
定格:3.82V・1810mAh

2、バッテリ購入
・model番号に対応したバッテリを購入
・分解するための工具、星形と+ドライバー(0,8㎜)は必須です
(通販で購入した方が、バッテリーと工具がセットになっているので便利です)
3、バッテリー交換
★ネジが小さいのでなくさないようにしてください
★ネジの長さが違うので、元に戻せるように外した場所を記録してください
(1)モニタ画面を外します
・下図の赤丸の星形ネジを外します

・吸盤等をホームボタン寄りに吸着します

・隙間ができる程度に持ち上げます
下の写真のようにプラのへらが入る程度に持ち上げます

・ホームボタン側から少しずつ外していき、
下の写真のように「くの字」になるように外します

上側がモニタ部、下がCPU、バッテリ等を収容している本体部分です
★最後にモニタ部を外す時に 無理やり外さないでください。
赤枠部分のケーブルが短いため、モニタ部は90度位しか開かない

下の写真の赤で囲んだ部分が本体側と組み合わさっているので、
ホームボタン側に引きながら外していきます

・バッテリーのコネクタを外します(操作中のショートを避けるため)
下の写真の赤枠のネジを外します

・下の写真の赤枠のコネクタ2個所を外します

・モニタ部と本体を接続しているケーブルを外します
下の写真の赤枠のネジを外します
 外した状態
外した状態
・モニタ部から本体に接続しているコネクタを外します
コネクタは4個あります
 ⇒
⇒ 
(2)バッテリーを外します
左:モニタ部 右:本体(黒く細長いのがバッテリーです)

・バイブレータ用モータ部を外します
下の写真の赤枠のネジを外します
コネクタは無いのでネジを外すだけで取れます
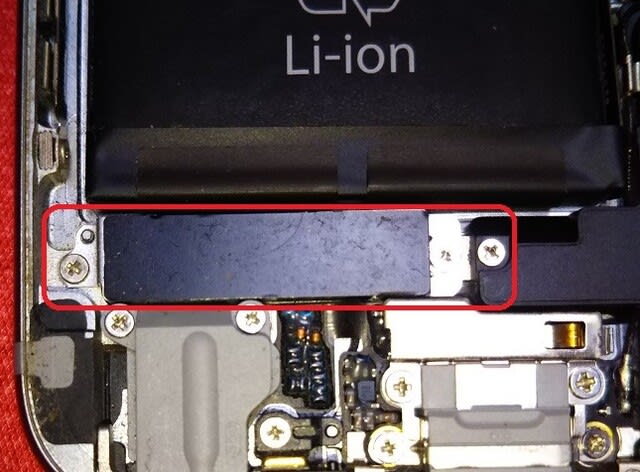 ⇒
⇒ 
・バッテリーを止めてある両面テープを外します
下の写真の赤枠部分のシールを剥がします。
この時、白いテープ(両面テープ)を切らないように剥がしてください

・両面テープを剥がします
下の写真のように、1枚ごとに
白い両面テープをバッテリーとできるだけ水平に手前に
引き出します

★上に引き上げると、両面テープが切れ、バッテリーを剥がすのに苦労します
・バッテリーを本体から取り除きます
・ ⇒
⇒ 
(バッテリーの裏表)

(3)バッテリーを取付けます
左:代替えバッテリー 右:バッテリーを固定する両面テープ

・両面テープを本体へ張り付けます
本体に両面テープを貼り、バッテリーを上から貼り付けます
下の写真の赤枠部分をホームボタンがある方に向けて貼り付けます
下の写真は、裏表を反対に貼付けてしまいました。(トホホ・・・)
実際には、赤枠部分の黒い部分が裏側になるように張り付けてください。

・バッテリーを取り付けます
下の写真を見て、バッテリーを上から貼り付けた時にBとCのところは
折返った時に黒い部分が上に出て白い部分を隠すようになります。

上の写真のAのコネクタは、下の写真の
左:バイブレータ用モータ部 右:モニタ部と本体を接続しているケーブル
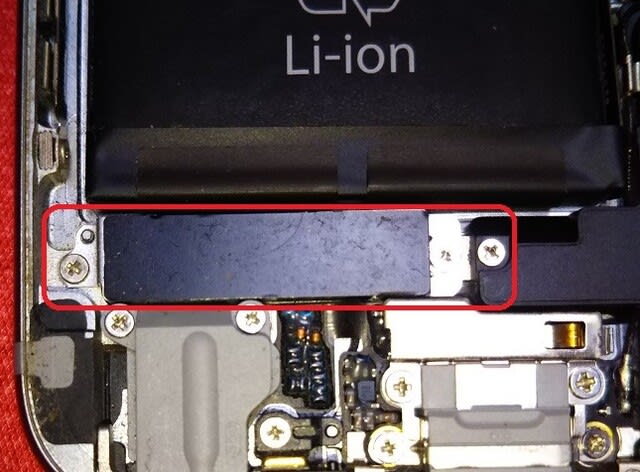

の後に接続し、カバーを付けてください。
(4)充電および起動の確認
モニタ部と本体を組上げる前に、電源投入と充電の確認をします


正常であれば、電源を切って完全に組上げます
最後に、「電源入らず、充電もできない」不具合がバッテリー交換で修復できました。










 phone6(AppleのHPより)
phone6(AppleのHPより)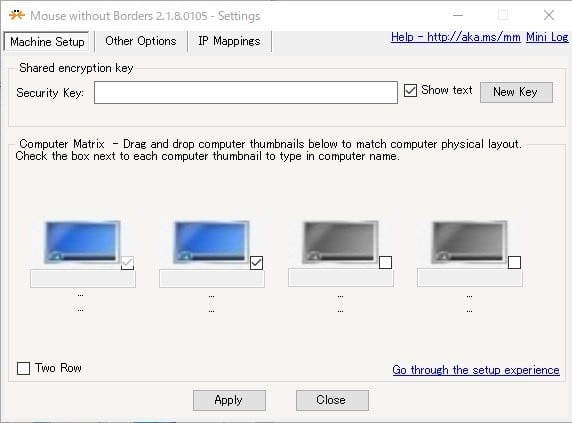 設定画面
設定画面
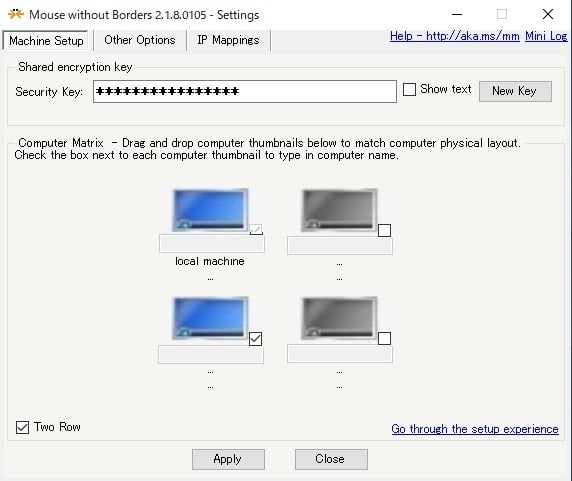




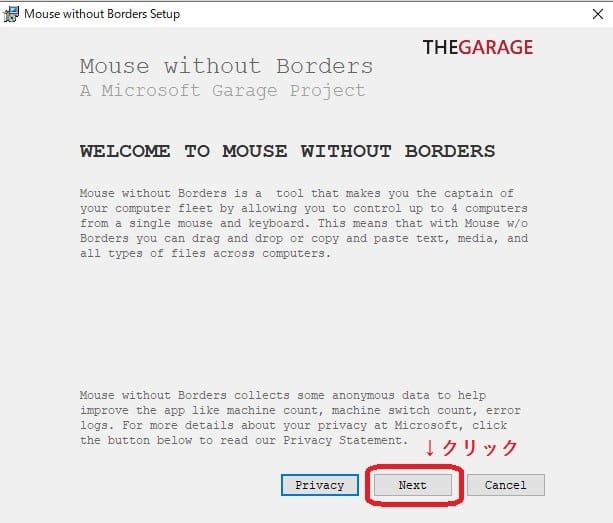

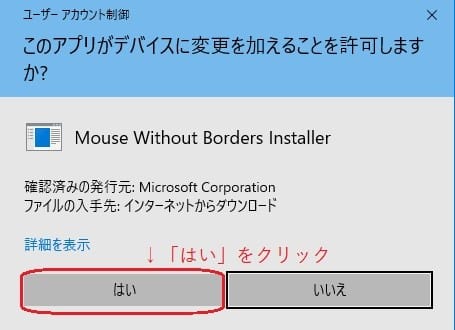


 アイコンがデスクトップにできます
アイコンがデスクトップにできます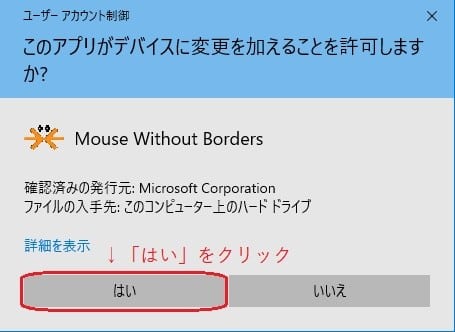




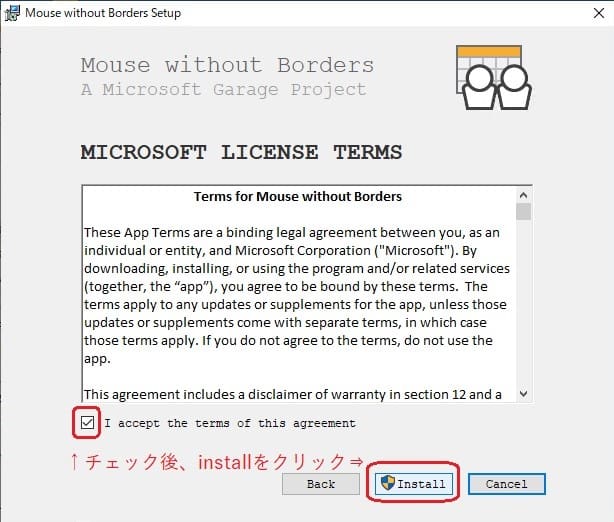
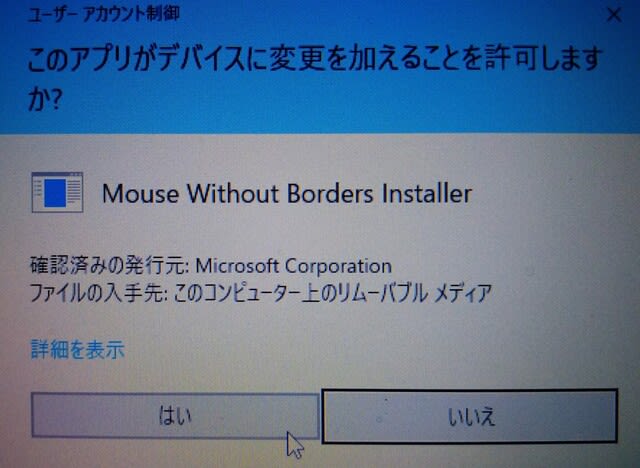

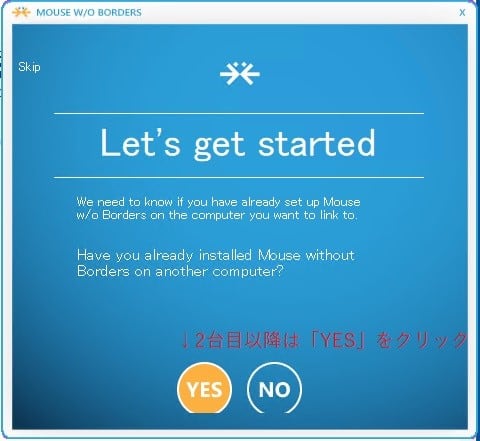
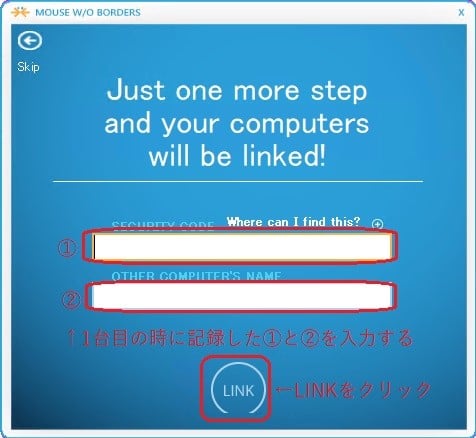
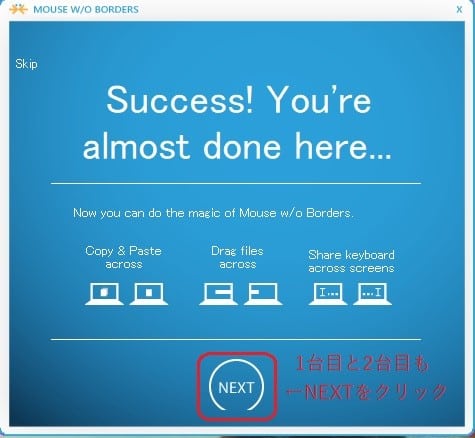



 例:2台のPCを操作例
例:2台のPCを操作例





