Craving Explorer(クレイビング・エクスプローラー)などの無料アプリを使ったことがあると思います。このCraving Explorerはとても便利なソフトで、YouTubeやニコニコ動画などの動画サイトから動画や音楽のダウンロードができ、また、動画(MP4→WMV等)や音楽(wev→MP3等)の形式変換等ができます。
でも、最初のインストール、または、アップデートでのインストールをする時に「おまけソフト」が付いてきます。気が付かないとインストール後に勝手にIEを変更したりすることがあります。(他の無料ソフトも同様におまけソフトが付いてくるのが多々あります)
こんな時のために、意図しないソフトをインストールをしない方法を下記のCraving Explorerを例に、手順を紹介します。

上記画面のところをクリックする
ダウンロードにはインスト形式とZIP形式があります。どちらも、インストする時に「使用許諾契約書の同意」があります。が、ほとんどは読み飛ばして 同意する で 次へ へ進んでいると思います。
この「使用許諾契約書」をよく読むとおまけソフトのことが最後の方に書いてあります。でも、読むのは面倒で細かくて読んで理解する方は少ないと思います
そこで、インスト時に注意するポイントを下記に示します。
(1)標準のインストールにチェックした画面

(2)次へ をクリックすると、下記「インストール準備完了」が表示されます。

(3)【注意する】
インストールされる内容を確認すると インストールするソフトウェア が記載されています。
・Craving Explorer 以外に ・McAfee、Fooooo、ショートカット作成、Dayz News Reader
(4)この時点で 戻る をクリックします。
(5)カスタムインストールをクリック
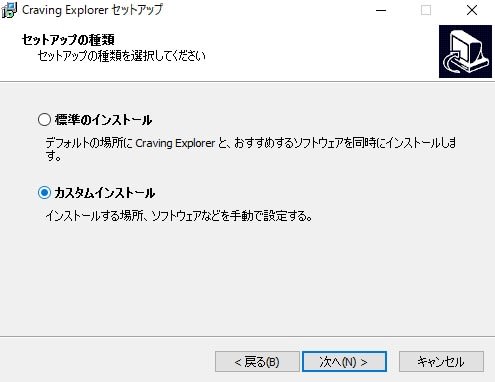
(6)次へ をクリック 下記画面が表示

(7)全てのレ点を外す

(8)次へをクリック すると下記画面が表示

しつこい程、おまけソフトをインストールさせようとしてくるので、ここも、Winzipのレ点を外すし 次へ をクリック
(9)アイコン追加の選択

必要に応じて Craving Explorerのショートカット をデスクトップに作成するか、クイック起動用に作成するか 選択する。(上記例はデスクトップのみにアイコンを作成する にしました)
次へ をクリック
(10)インストールの準備完了 画面が表示
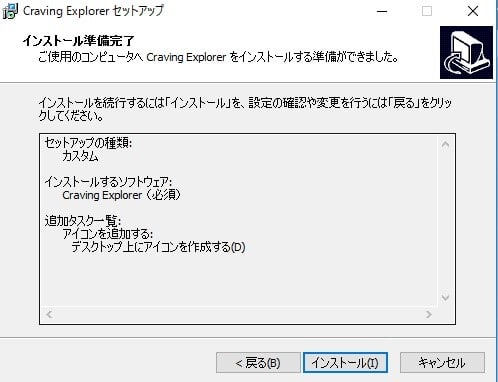
インストールが Craving Explorer だけであることを確認し インストール をクリック
(11)インストールがおわり 完了 をクリックする
これで、不要なおまけソフトをインストールしないですみます。
ちなみに、おまけソフトをインストールしてしまった場合は
・FoooooはIE起動時に表示するホームページを変えようとします
IE11ではワーニングがでるので、変更されずに済みますが、それ以外のIEで設定変更された場合は、IEのインターネットオプションのホームページの場所で元にもどしてください。
・MaCFee、Winzipはコントロールパネルの 「プログラムのアンインストール」で削除してくだい。
・お気に入り に Foooooの検索、ニュース、天気 があるので これも削除します。
最後に、Craving Explorer等の無料ソフトをインストールする時には、おまけソフトがあると思って注意してください。










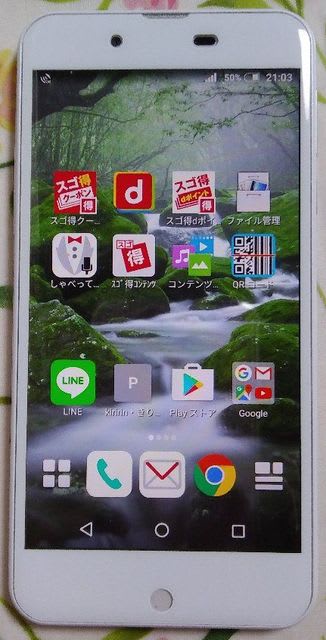


 ケース付です。
ケース付です。


 左は一例です
左は一例です カメラ部分はミッキーになってます
カメラ部分はミッキーになってます





