システムがあるHDDからSSDへ換装【HDD>SDDの場合】
HDD(500GB)からSSD(240GB)に換装 する場合、OSの移行手順を紹介します。
【OSを含むパーテーションコピーをする条件】
1、HDDにパーテーションが無い場合【HDD>SDDの場合】
HDDにシステムを含むパーテーションがあり、また、そのパーテーションのサイズがSSDより大きい場合
システムのあるパーテーションのサイズをSSDのサイズ以下に変更する
【例:HDD=500GB、SSD=240GB】HDDをSSDのサイズ以下にパーテーションを作成する。
上記の例の場合、HDDを240GB未満のサイズにパーテーションを変更する。
2、コピー先のSSDは未割当であること(移行先を間違えないため)
MiniTool Partition Wizard 無料版 ←ダウンロードは左記をクリック
========== 注 意 ==========
このツール、Ver11から無料版ではディスクのコピーはできません。
よって、minitool partition wizard version10の無料版をネットで探して
ください。(2022年10月31日時点では、Vecter にありました)
または、外付けHDDでハード的にコピーができるのもありますので、
こちらもネットで探してみてください。(玄人志向からも出ています)
==========================
手順1:MiniTool Partition Wizardを起動する
 左記アイコンをダブルクリックすると下記画面が表示されます
左記アイコンをダブルクリックすると下記画面が表示されます
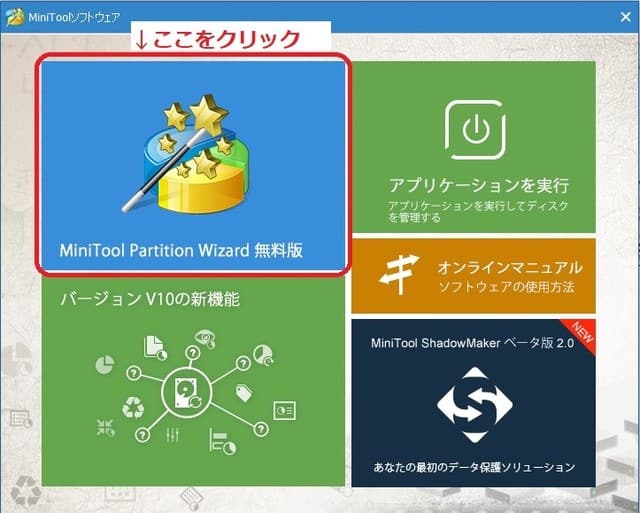
手順2:MiniTool Partition Wizard画面が表示
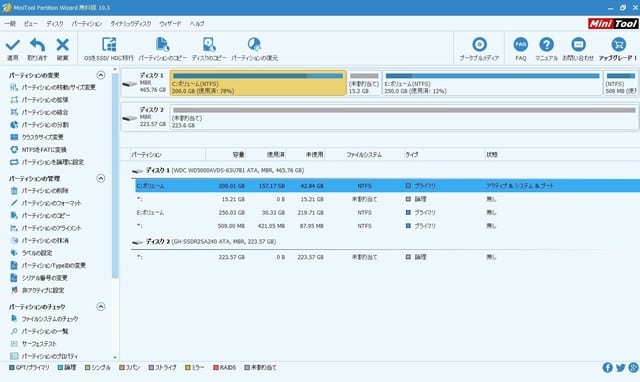
手順3:OSがあるパーテーションを選択
コピー元(HDD):ディスク1のOSがあるパーテーションを選択
「OSをSSD/HDに移行」 を クリック
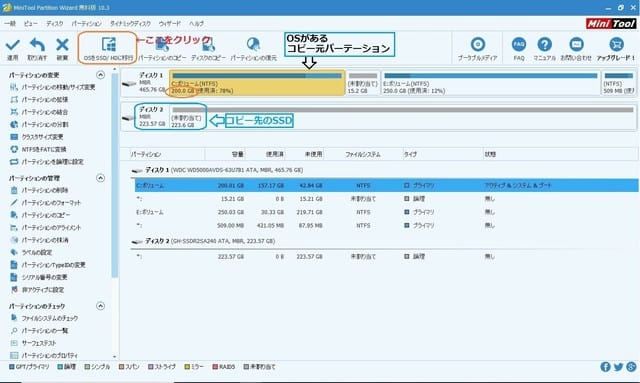
注意:画面左メニューの「パーテーション管理のパーテーションコピー」を実施した場合は、OSの起動はできない。
OS起動用のコピーをしたい場合は、「OSをSSD/HDに移行」を選択すること
手順4:OSをSSD/HDに移行ウィザードが表示する
移行元は残して、コピーする「B」を選択→次へをクリック

手順5:移行先のディスク2(未割当)を選択する→次へ をクリック

手順6:コピーオプションを選択
コピー元、先がMBR形式の場合、移行先の容量は変更しない(SSD全体が移行先となる)、パーテーションを1MBに調整する を確認→次へをクリック
【MBR形式とGPT形式については、「参考」を参照してください】
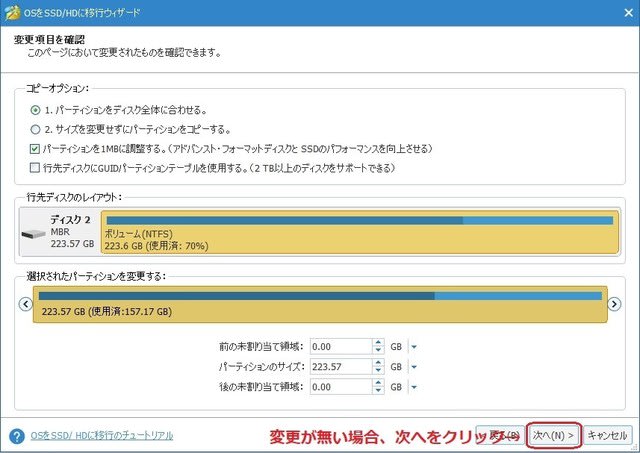
手順7:移行先から起動したい場合の説明(確認のみ)→完了をクリック
コピーが完了後、移行先のSSDから起動したい場合は、電源投入後
・BIOSでSSDを優先にする または ・F8等押下し、起動媒体を選択する

手順8:適用をクリック

手順9:OS移行することの確認 「はい」をクリック

手順10:最終確認し、「今すぐ再起動」をクリック
コピー元と先、コピー先のサイズ等の設定等が表示される。また、OS移行は再起動後に実行する。

手順11:再起動後、OSのあるパーテーションのコピーが開始する
下記画面が表示する。

コピーが完了(進行状況が100%)後、再起動する。
手順12:SSDの起動確認をする(下記の何れかで確認)
・BIOS起動による起動順位の変更(SSDを優先に変更する)
・F8等で起動媒体の選択画面を表示し、SSDからの起動を選択する
・HDDの起動確認後、シャットダウンし、HDDのSATAケーブルと電源ケーブルを外し、SSDは接続した状態で電源投入する。
以上が、OSのあるパーテーションのコピー方法です。
【参考】
MBR(マスターブートレコード)とGPT(GUIDパーティションテーブル)の違い
1、MBR/GPTの容量
MBR:2TB以下、最大4個までパーティションを分けられる
GPT:2TB以上、最大128個までパーティションを分けられる
2、起動OS
BIOS:MBRのみサポート、UEFI:MBRとGPTの両方をサポートします
GPTはWindows8移行、UEFI(BIOSに代わるもの)から起動ができます。
3、マルチブート
MBR:対応、GPT:基本的には対応していない
4、MBRかGPTの選択方法(ディスクの初期化)
買ったばかりのHDD/SSDを初期化する時にMBRかGPTを選択する。
 これはGPTを選択した状態
これはGPTを選択した状態
5、MBRかGPTの確認方法
既に運用しているHDD/SSDの確認方法は、
ディスクの管理から「ディスク0」表示にカーソルを合わせ。右クリックすると
GPTディスクに変換とあれば、MBR形式のディスクです
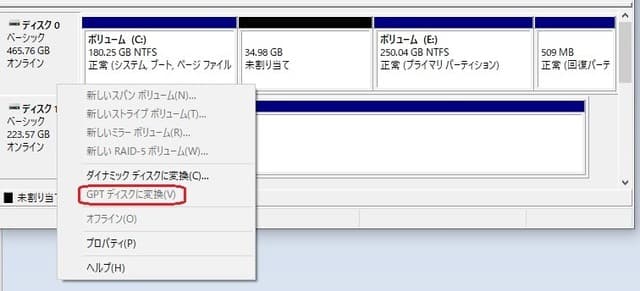
以上、MBRとGPTの違いを簡単に紹介しました。どちらを使うか迷った場合は、パソコンの製造年月日等で、Windows7以前の物であれば、MBRを、Windows8移行の物であれば、GPTで良いかと思います。(MBRも使えますが、2TB超はGBTになる)
もっと詳細に知りたい場合は、ネットで「MBRとGPTの違い」で検索してください。
















