以前子供用のパソコンNEC PC-LL550RGを買ってから、起動に時間がかかるようになり、メモリ増(2G⇒4G)をしても起動や、MP3変換等の改善が図れなかったので、今度はCPU置換をしました。最も効果的なのはSSDにするのが良いのですが、120Gで5k、240Gで8K程度かかる。費用面から考えてCPU置換にしました。
購入当初仕様:CPU:AMD Athlonx2QL-60 1.9GHz(L2:512KBx2)、メモリ:2GB、HDD:160GB、モニタ:15.4(グレア)
今回の仕様:CPU:AMD Turionx2 Ultra ZM-84 2.3GHz(L2:1MBx2)、メモリ:4GB、HDD:160GB、モニタ:15.4(グレア)
約クロック:1.174倍、L2キャッシュ:2倍
CPU置換で必要なことは①CPUを収めるソケットが同一、②起動電圧が範囲内、③開発ネームコードが同一であること、また、④置換事例があれば間違いはない等々から、Netをググったら実際に置換した事例がありました。(下表が今回の仕様で、オークションで2.26Kで購入しました)
これから、取替えです。
1、PCの裏蓋を開けます
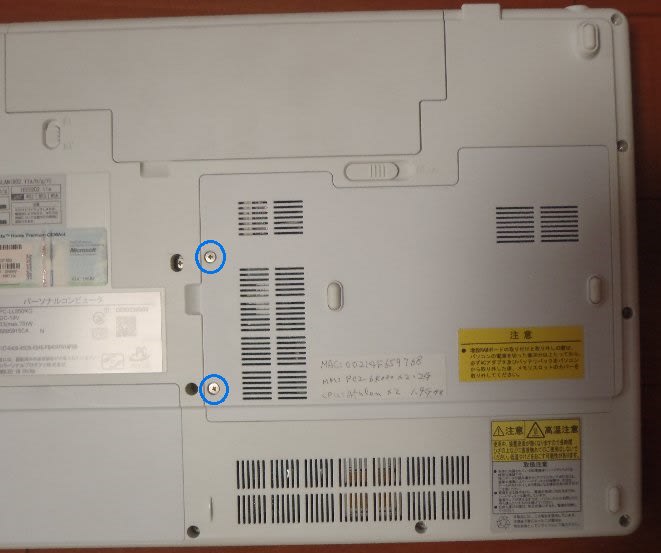 〇印のネジを外します
〇印のネジを外します
2、CPUfanを外します
 〇印のfanを抑えているネジ3本を外します
〇印のfanを抑えているネジ3本を外します
3、ヒートシンクを外します
 〇印のCPU部分のネジ4本を外します
〇印のCPU部分のネジ4本を外します
4、CPUを外します
 〇印のCPUソケットのネジ左へ回します
〇印のCPUソケットのネジ左へ回します
下のCPUに「AMQL60DAM22GG」があります。これがQL-60です

 SocketS1の文字が見えます
SocketS1の文字が見えます
5、ZM-84(Turionx2 Ultra)CPUに差し替えます。左下の△マークを合せて挿します。次に上部ネジを時計方向に回します

6、CPUにグリスを塗り、ヒートシンク、CPUfan等を外した時と逆の手順で取り付けます
7、電源投入しBIOSにて確認します。電源が入った(一安心)時点で、F2を押します
 CPUがSempronと表示しています
CPUがSempronと表示しています
8、無事にBIOSが起動したので、今度はOS(Win10)を起動します。 システムプロパティ(スタートを右クリック⇒システムをクリック)
 CPU名が正しく表示しています
CPU名が正しく表示しています
9、起動時間の比較(電源投入~タスクバーに時刻を表示するまでの時間で比較しました)
結果:約1分程(1.287倍)速くなりました。(下記に詳細を記載しました)
・Athlonx2QL-60 1.9GHz⇒1回目3分55秒、2回目4分11秒、3回目4分00秒⇒平均4分2秒
・Turionx2 Ultra ZM-84 2.3GHz⇒1回目3分15秒、2回目3分2秒、3回目3分5秒⇒平均3分8秒
10、単純比較(Exselにて10000万回カウントし、カウント数を表示。これを連続10セット行う)
結果:10秒程(1.454倍)速くなりました。(下記に詳細を記載しました)

【結果】
使い始めの当初は起動時間も速かったのですが、appleのiTunesやwalkmanのX-アプリ等各種アプリケーションをインストールしたことや、windows10でupdateが強制的に行われる等々で、徐々に起動時間が延びてしまい、今では4分もかかっていました。今回のCPU置換で劇的に速くなったわけではないが、CPUの速くなった分、起動で約1分速くなりました。
また、今回の試験では、出せなかったL2キャッシュの倍になった効果。複数アプリを起動すると効果が出てくるかもしれません。今後、使ってみて効果が実感できれば良いと思います。













 星型ネジの拡大写真
星型ネジの拡大写真





















 とりあえず通電してバックライトの点灯を確認
とりあえず通電してバックライトの点灯を確認 起動時のロゴが表示
起動時のロゴが表示 赤白のコードが冷陰極管の両端に行ってます。
赤白のコードが冷陰極管の両端に行ってます。 取出した状態
取出した状態

 左上の所に冷陰極管が入っていました。
左上の所に冷陰極管が入っていました。 写真では上部の両極一部が暗くなっています。取付け後はスタートボタン(左)、時刻表示(右)の所になります。
写真では上部の両極一部が暗くなっています。取付け後はスタートボタン(左)、時刻表示(右)の所になります。 電源投入直後のロゴを表示
電源投入直後のロゴを表示 デスクトップ画面を表示
デスクトップ画面を表示 拡大しました
拡大しました





