今まで、KVMやUSBリンクケーブル等マウス・キーボードを1セットにして、複数のパソコンを操作してきましたが、ハード上の制限等でどれも満足できませんでした。
そんな中、Microsoftが開発したツール「Mouse Without Borders 」を見つけました。
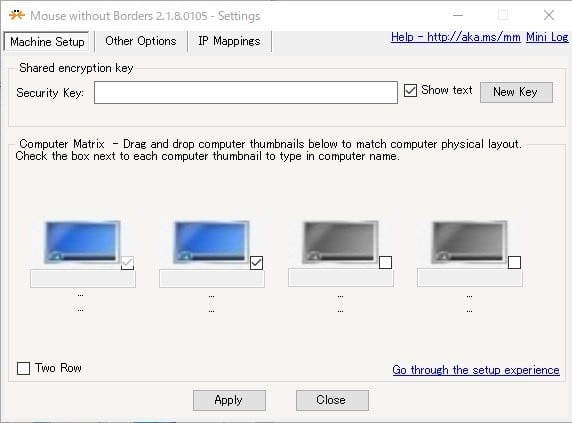 設定画面
設定画面
これは、マウス・キーボードを1セットにして複数のパソコンを操作するフリーソフトです。
操作ができるのは、
・同一のネットワーク内(WifiもOK) ・同一のSecurity Keyに設定された
パソコンです。また、下記のようなことができます。
・最大4台のパソコンを1セットのマウス・キーボードで操作ができる
・クリップボードに保存したデータを他のパソコンで張り付けることができる
・ドラッグ&ドロップによるコピペができる
・直感的にパソコンの配置設定や操作ができる
・マウス移動にキーボードのショートカットが使える
不便なことは
・インストールや設定が英語版しかない
・サポートがなさそう
等です。英語が解れば便利な機能が見つかるかもです。
【使用例1】パソコン2台にそれぞれモニタが接続している場合
両方の画面を見ながら1セットのマウス・キーボードで操作ができます。
また、マウス移動で切り替えることができます。
(1)横に配置した場合
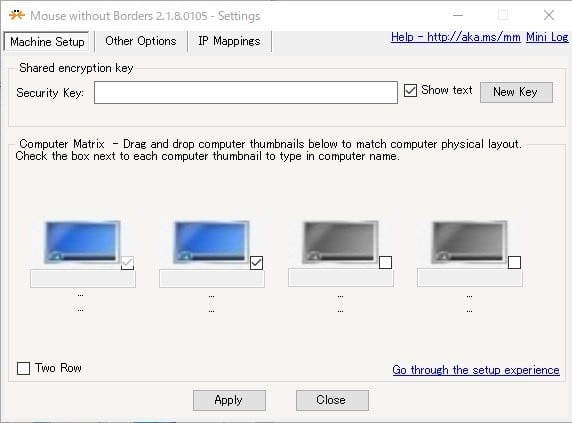
マウス・キーボードの切り替えは、マウスポインタを左パソコンの画面を
右に移動させ、画面を越えると右パソコンにマウスポインタが現れます。
逆の操作で右から左に切替わります。

(2)縦に配置した場合
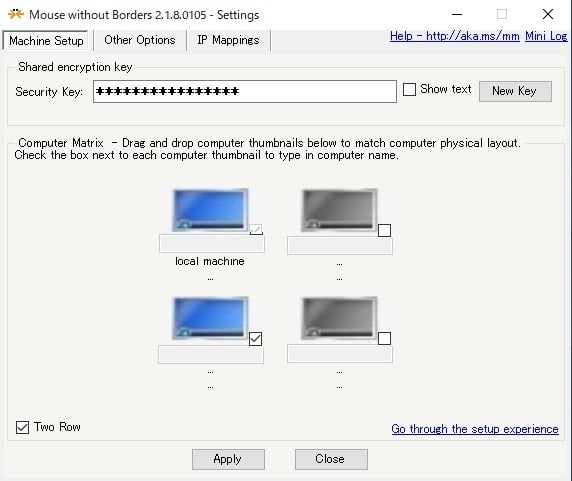
横に配置した時と同様に、マウスの移動で切替わります。ただし、移動は上下になります。
注:パソコンを4台使用する場合は、上下左右の移動になります
また、マウスが迷子にならないように気を付けてください。
【使用例2】パソコンが2台で1台のモニタを共有している場合
現在はこの使用例で使っています。配置は縦横どちらでもかまいません。
使用するパソコンに合わせモニタを切り替えて使います。
下の例では、便宜上、画面を上下に表示していますが、
実際には2台のうちどちらかの画面が表示しています。

【アプリの導入方法】
・ダウンロード
・インストール
・設定
【アプリのダウンロード】
事前作業:アプリの保存先を決めておくこと。できればUSBメモリ等が良い
1、ここからダウンロードする
赤枠の「Downlard」をクリックする

2,画面下にダウンロード操作画面が表示する
保存の「▼」をクリック ⇒ 「名前を付けて保存」をクリック

2台目以降に使うためにダウンロードしたアプリを保存する。
例:「マウスキーボード共有」のフォルダ名をデスクトップに作成し、ここに保存する
2台目以降のインストールでこのアプリを使うため、USBメモリ等にコピーしておくことをお勧めします。
3、アプリを実行する
「実行」をクリック
![]()
4、インストールアプリの実行確認が表示する
「はい」をクリック

【1台目のインストール】
5、インストールのセットアップ画面が表示します
「NEXT」をクリック
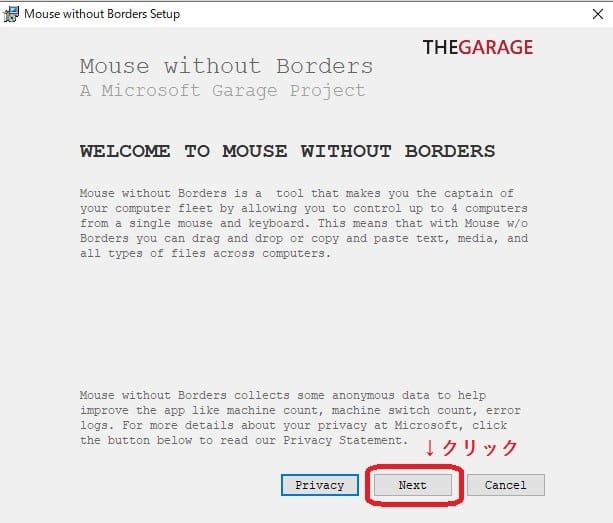
6、インストールの同意を求めてきます
「同意するにチェック」し、「Install」をクリック

確認画面が表示します。「はい」をクリック
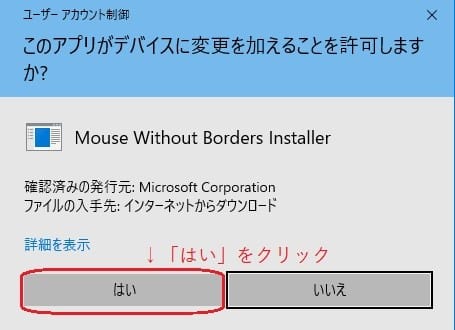
7、インストールの実行中画面が表示する
インストールが終わるまで待つ

8、インストールが完了します
「Finish」をクリック

【1台目の設定方法】
 アイコンがデスクトップにできます
アイコンがデスクトップにできます
9、アプリ実行の確認画面が表示します
「はい」をクリック
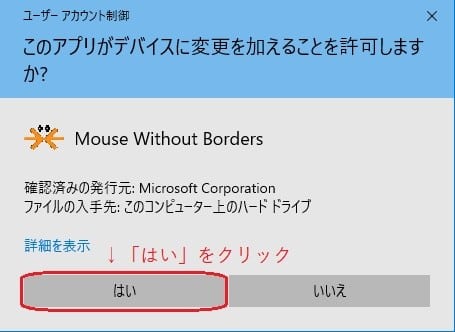
注:この画面が出なかったら、アイコンをダブルクリックしてください。
10、アプリが起動すると設定のウィザードが表示します
1台目だけ 「NO」を選択します

11、セキュリティーコードとコンピュータ名が表示します
セキュリティーコードとコンピュータ名をメモする

同一のセキュリティーコードのグループが操作対象になるため、
2台目以降に、このセキュリティーコードを入力する。
【2台目のインストール】
12、1台目で保存したアプリ「MouseWithoutBordersStup.msi」を用意する
「MouseWithoutBordersStup.msi」を起動する
アプリの起動後、セキュリティーの警告が表示するので「実行」をクリックする

13、インストールのセットアップ画面が表示します
「NEXT」をクリック

14、インストールの同意を求めてきます
「同意するにチェック」し、「Install」をクリック
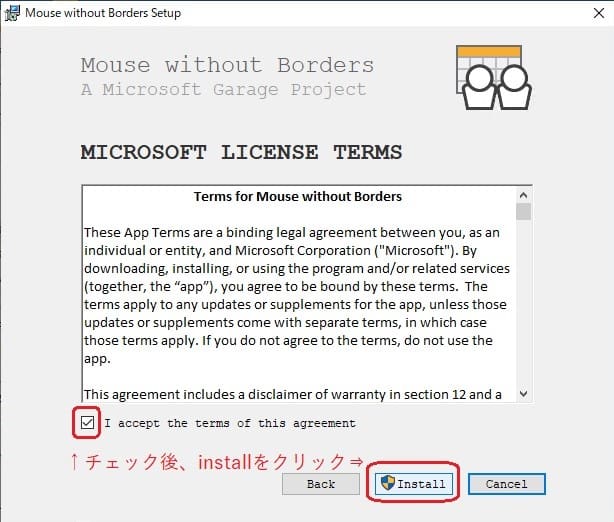
確認画面が表示します。 「はい」をクリック
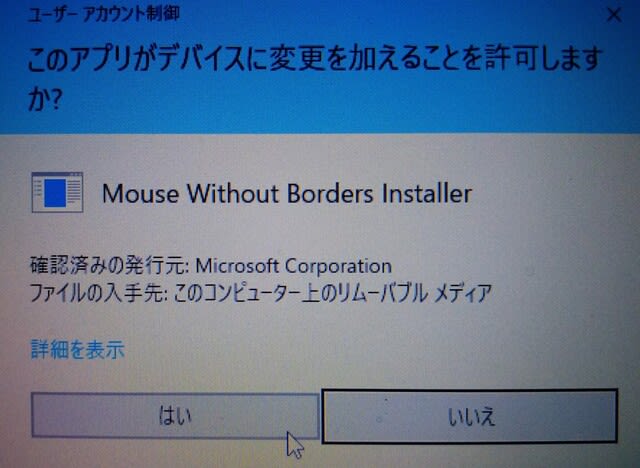
15、インストールが完了します
「Finish」をクリック

【2台目の設定方法】
16、アプリ実行の確認画面が表示します
「はい」をクリック
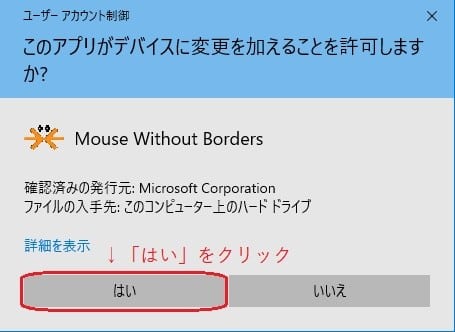
17、アプリが起動すると設定のウィザードが表示します
2台目以降は 「YES」を選択します
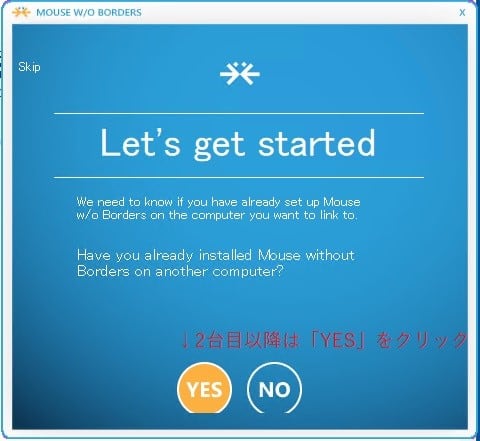
18、セキュリティーコードとコンピュータ名の入力画面が表示します
1台目の時にメモした
セキュリティーコードとコンピュータ名を入力し、「LINK」をクリックする
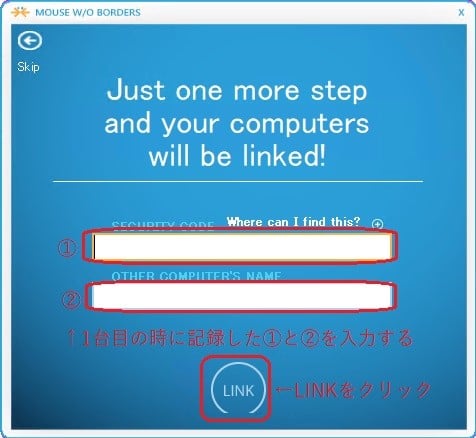
19、接続が完了した画面が表示します
1台目と2台目の接続が完了したので、「NEXT」をクリック
(1台目も「NEXT」をクリック)
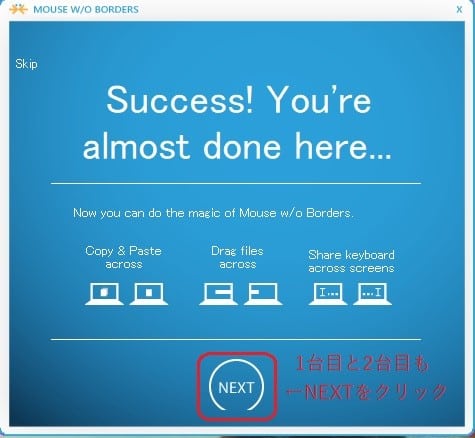
20、設定が完了した画面が表示します
1台目と2台目の設定が完了したので、「DONE」をクリック
(1台目も「DONE」をクリック)

注:3台目、4台目を追加する場合、項番12~20を実施する
【配置の設定】
 アイコンをクリック
アイコンをクリック
1、縦に配置する場合、「Tow Row」をチェックし、「Apply」をクリックする

2、横に配置する場合、「Tow Row」のチェックし、「Apply」をクリックする

インストールから設定は以上です。
【参考】KVMとUSBリンクステーション
●PS/2パソコン切替器(下図はエレコムのHPより参照しました)
インターフェースPS/2、VGAのKVM(現在PS2はほぼM/Bが対応していない)
 例:2台のPCを操作例
例:2台のPCを操作例
マウス・キーボード・モニタを1セットにして、ケーブルで複数パソコンに接続し操作した。
●USBリンクケーブル(下の写真はサンワサプライのHPより参照しました)

2台のPC間でデータ転送やマウス・キーボードを共有する。(モニタは共有できない)
















我が家もPCは複数台あるけど、単品動作だからな。
でも、使い始めたら便利でしょうね。