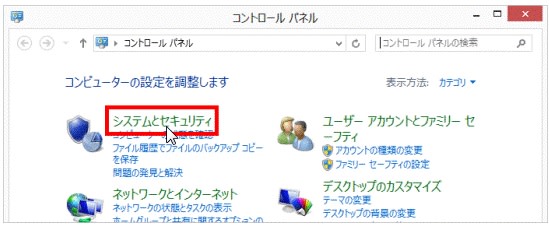
「Windows10へアップグレードする更新プログラムを非表示にする方法」に付いて書きました
その点をご理解頂くのと、実行される場合には自己責任に於いて行われます事をお願い致します
順番にクリックし、「コントロールパネル」の表示方法を「カテゴリ」にしてから
「システムとセキュリティ」をクリックします
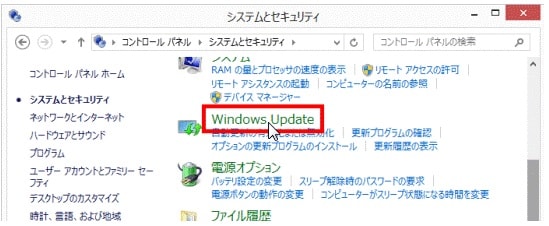
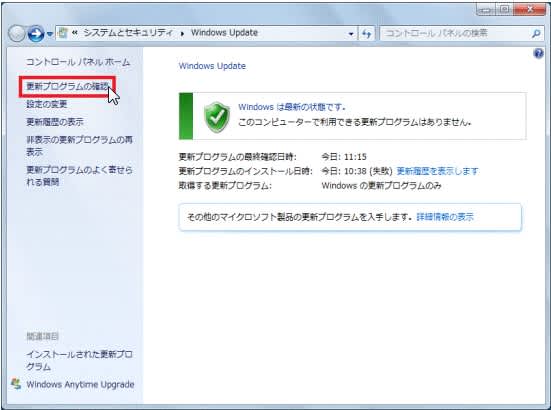
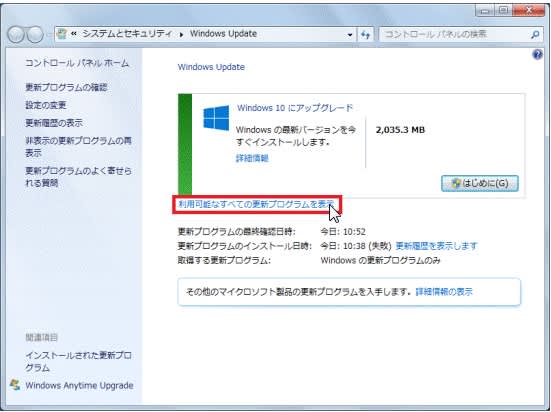
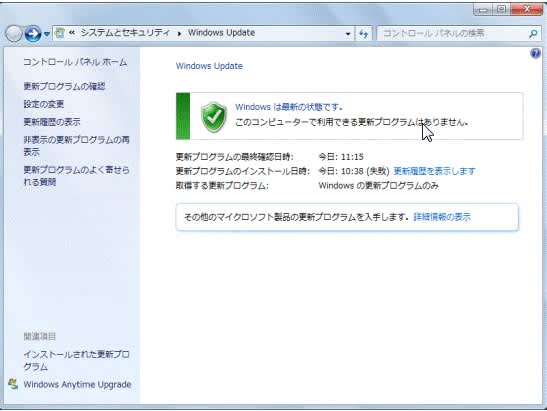
表示された場合は、画面右上の「×」ボタンをクリックして、作業を終了します
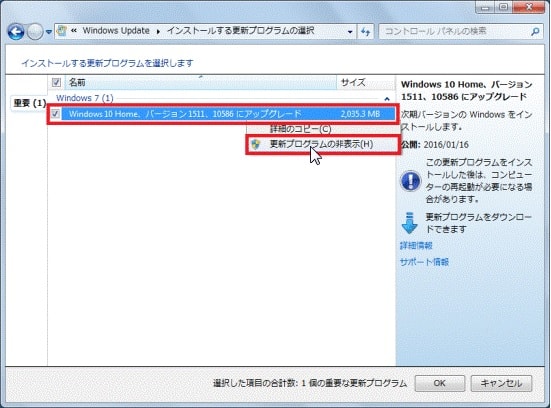
「Windows 10 Home、バージョン1511、10586にアップグレード」を探し出して
プログラム名の上で右クリックし、「更新プログラムの非表示」をクリックします
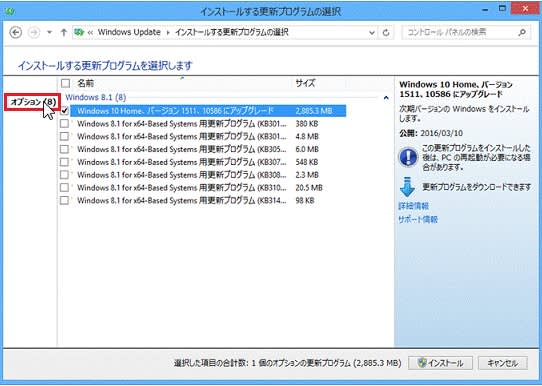
表示される場合も有りますので、そちらも確認を願いますし
この記事は2016.03.10時点を基にしていますので、現在は画像の様子や表記が異なっている場合が有ります
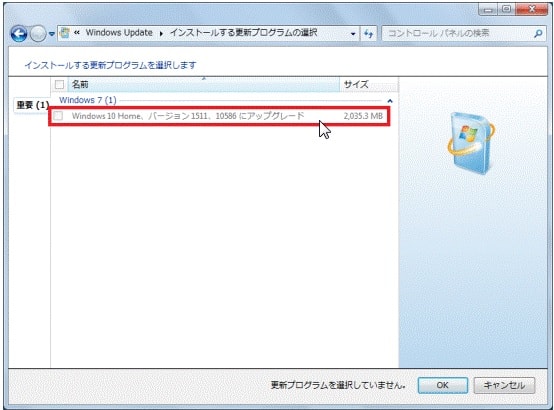

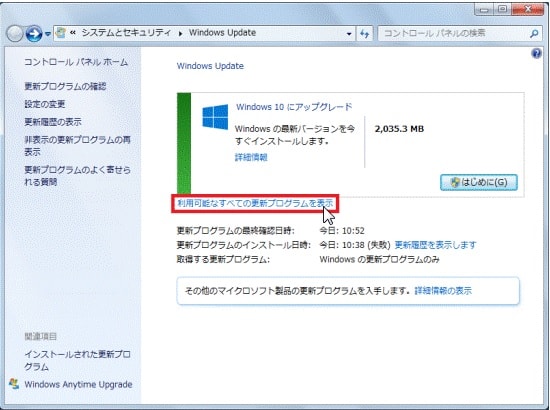

更新プログラムはありません」と表示された場合は、以降の作業は不要です

バージョン1511、10586にアップグレード」を右クリックして
「更新プログラムの非表示」をクリックします
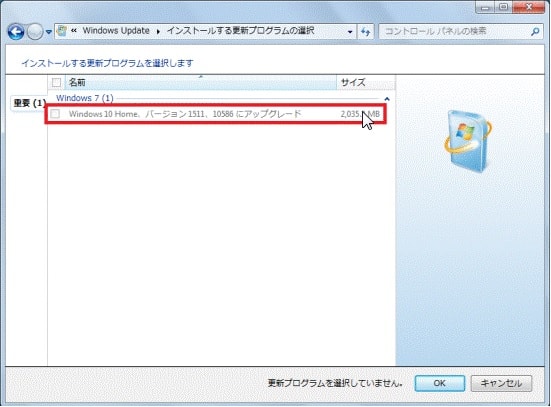
グレーに変わった事を確認します
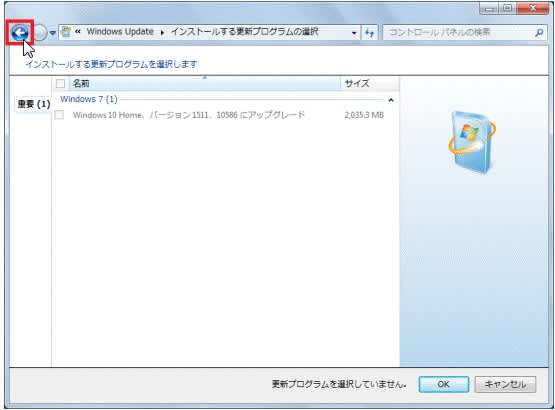
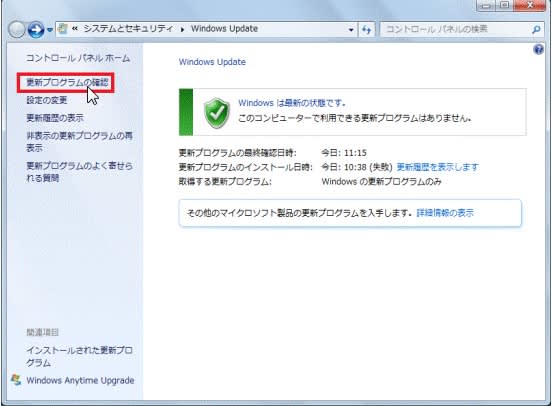
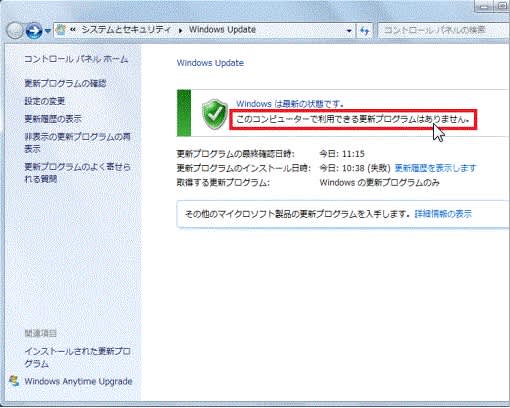
更新プログラムはありません」と表示された場合は、以降の作業は不要です
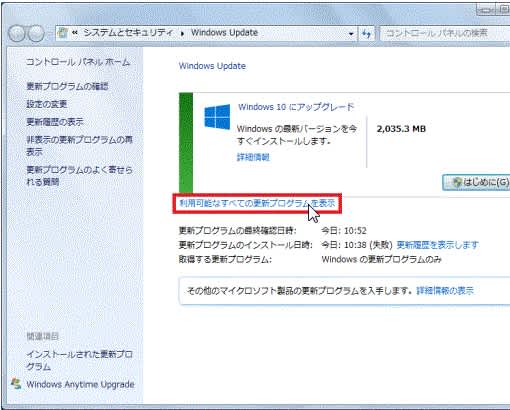
5.からの手順を「Windows 10 にアップグレード」が表示され無くなる迄繰り返し行いますが
この操作は、複数回の操作が必要になる場合があります












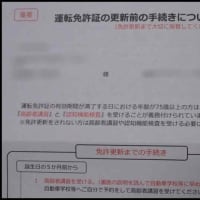


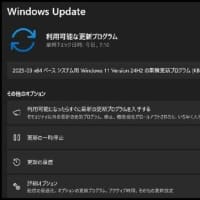


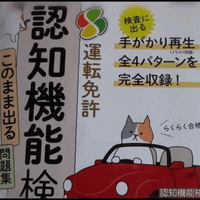







※コメント投稿者のブログIDはブログ作成者のみに通知されます