「マンガで分かるAndroid開発環境構築方法」
昨日に続き今日はマンガです。


「マンガで分かる」をタップします。

いきなり「ダウンロード」の要求です。

「OK」をタップします。


「読む」をタップします。

ビューワが必要との事で「マーケットを開く」をタップします。アプリ名をタップしてインストールします。


インストール終了し、本のタイトルをタップします。やっと画面が出てきました。


 から「設定」です。
から「設定」です。


ページ送りの方向です。

「ページジャンプ」をタップ。


最初のページです。

横方向にフリックするとこんな感じで2ページ目(次ページ)へ移動します。


最終ページです。 さらにフリックするとこんなメッセージが表示されます。


画面を長押しするとガイダンスが表示されます。「-」を長押しすると縮小表示になります。 最小の状態です。


「+」を長押しすると拡大表示になります。タップでは変化しません。 最大表示です。

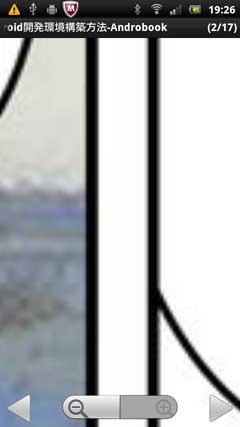
以上
マニュアル本ですが参考になりますでしょうか?
昨日に続き今日はマンガです。


「マンガで分かる」をタップします。

いきなり「ダウンロード」の要求です。

「OK」をタップします。


「読む」をタップします。

ビューワが必要との事で「マーケットを開く」をタップします。アプリ名をタップしてインストールします。


インストール終了し、本のタイトルをタップします。やっと画面が出てきました。


 から「設定」です。
から「設定」です。

ページ送りの方向です。

「ページジャンプ」をタップ。


最初のページです。

横方向にフリックするとこんな感じで2ページ目(次ページ)へ移動します。


最終ページです。 さらにフリックするとこんなメッセージが表示されます。


画面を長押しするとガイダンスが表示されます。「-」を長押しすると縮小表示になります。 最小の状態です。


「+」を長押しすると拡大表示になります。タップでは変化しません。 最大表示です。

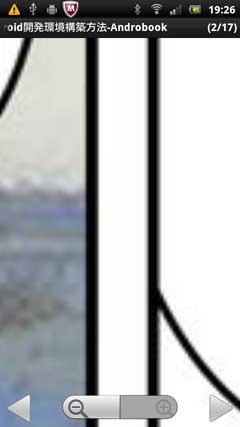
以上
マニュアル本ですが参考になりますでしょうか?

















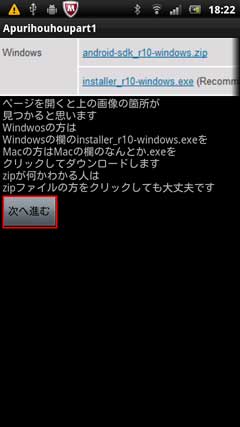

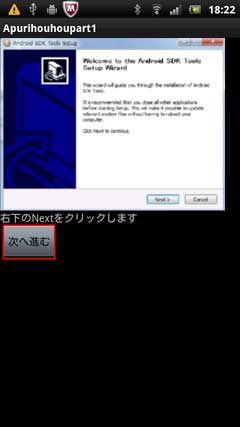
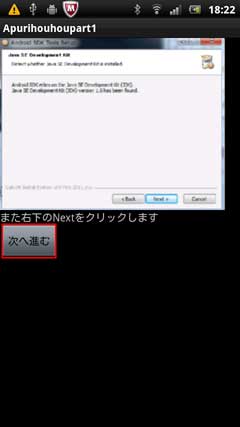
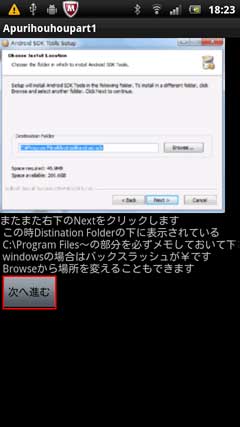

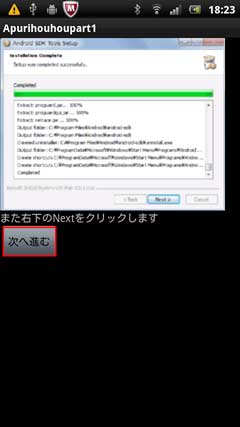

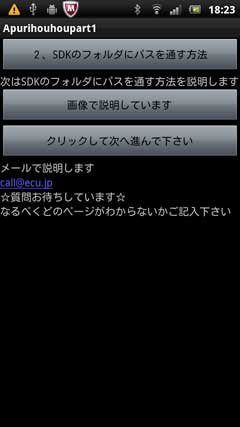



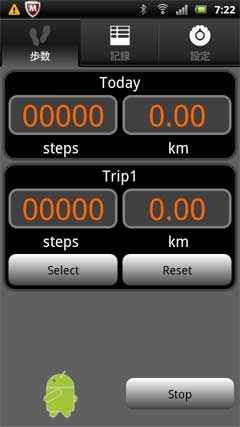
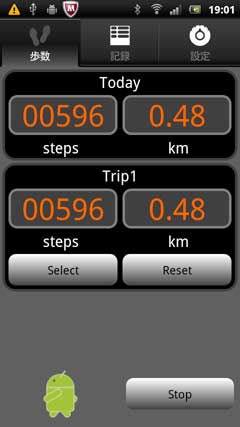
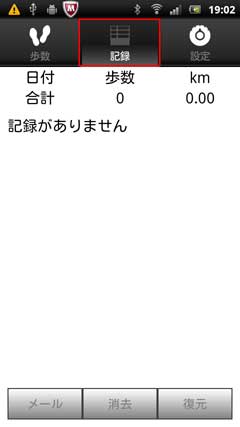
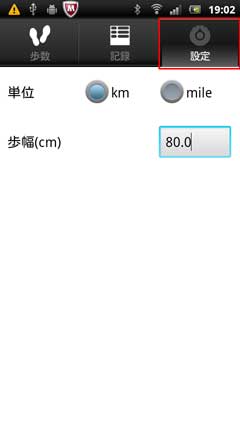


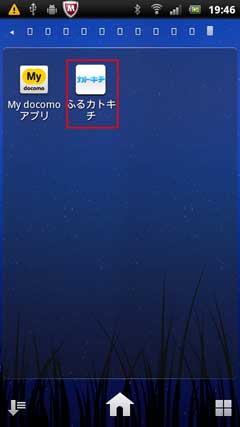

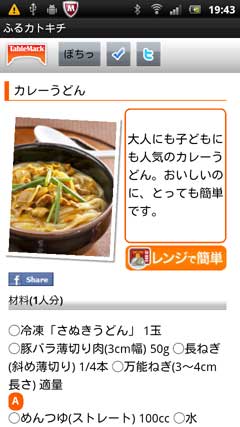

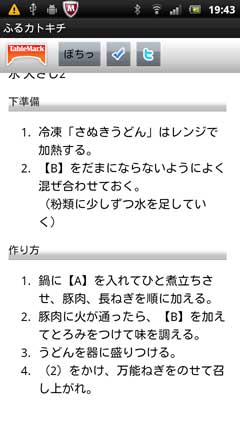
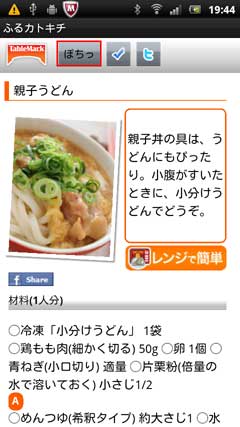

 から「履歴」です。
から「履歴」です。
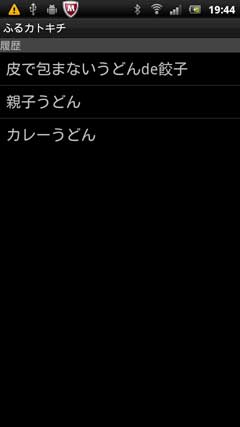



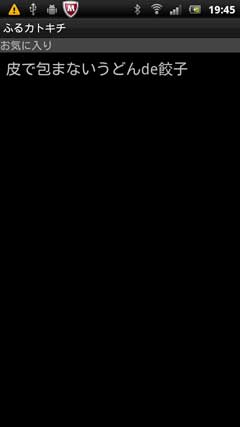






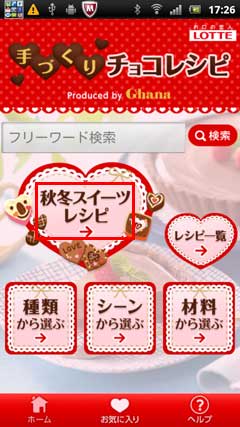

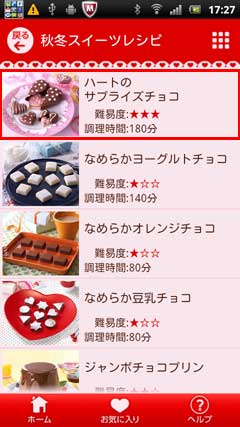



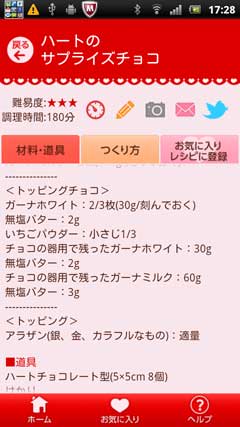



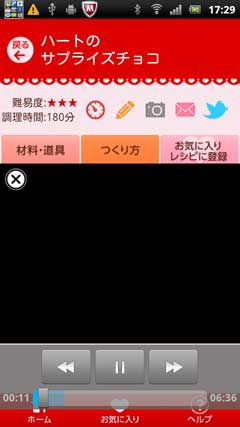

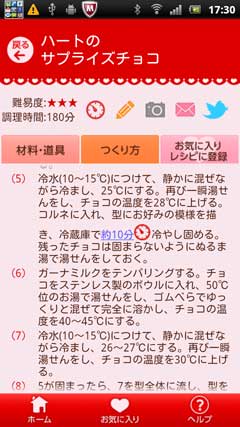

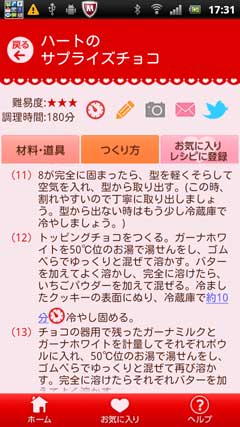

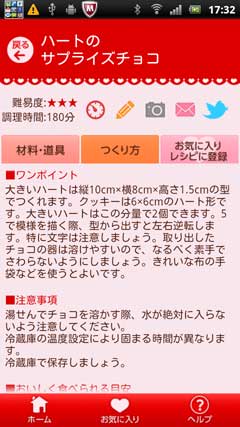



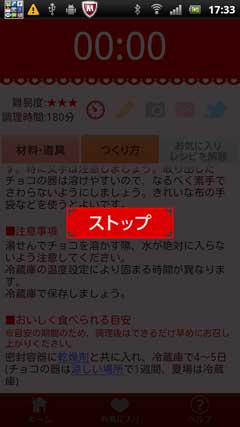

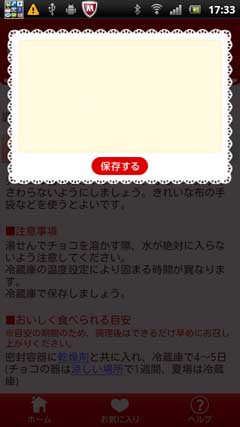


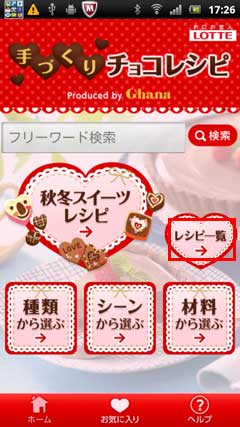

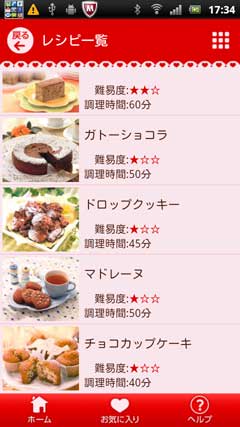

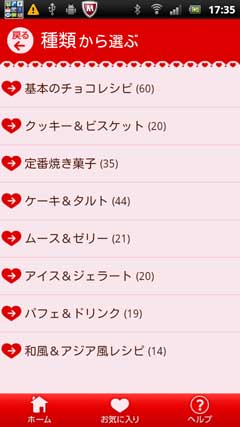





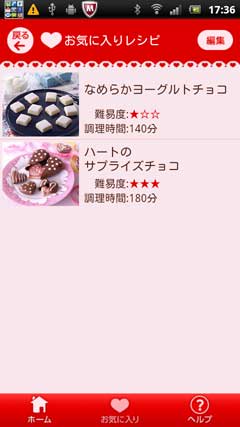

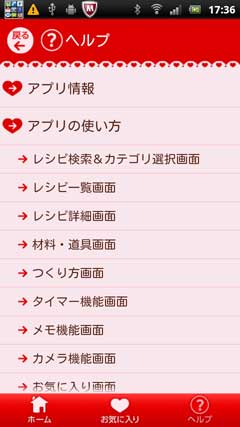






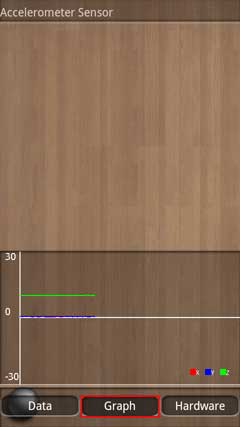
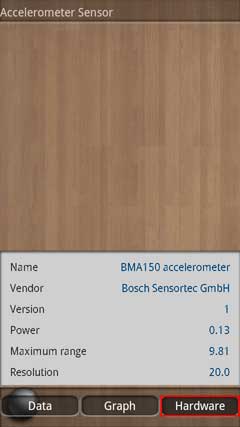
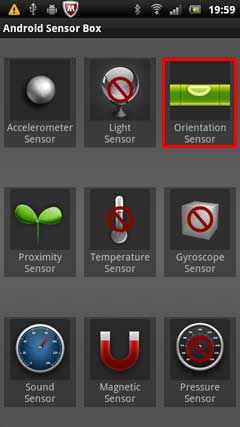








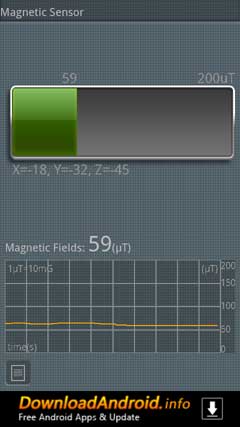


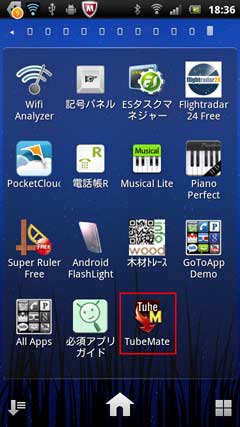

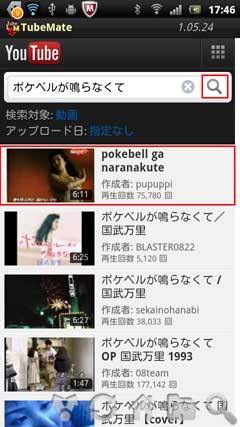
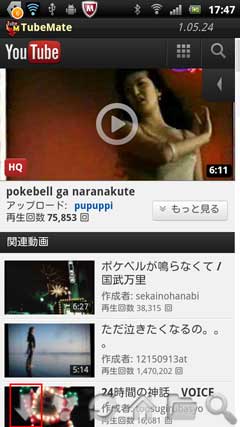

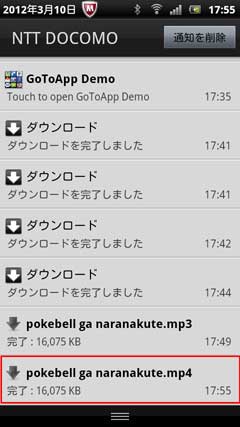
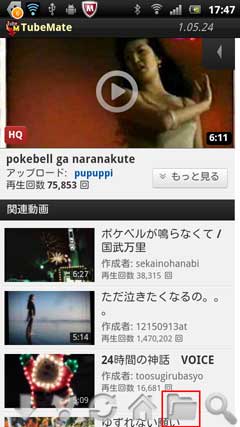
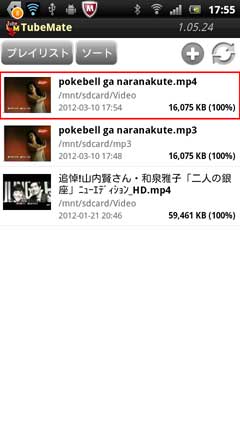
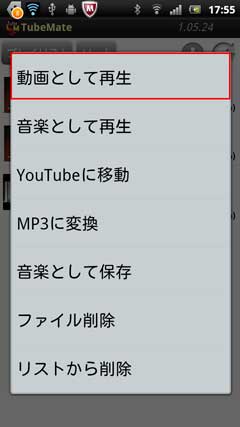
 より「デスクトップ」をタップしました。
より「デスクトップ」をタップしました。









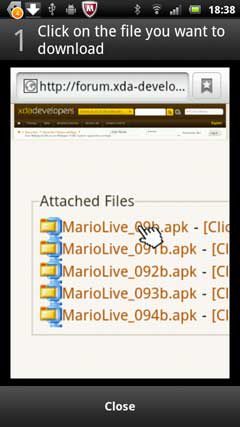

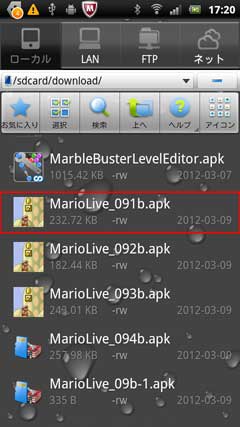
 から「壁紙」を選択して、「ライブ壁紙」から「Mario Live Wallpaper」を選択します。
から「壁紙」を選択して、「ライブ壁紙」から「Mario Live Wallpaper」を選択します。










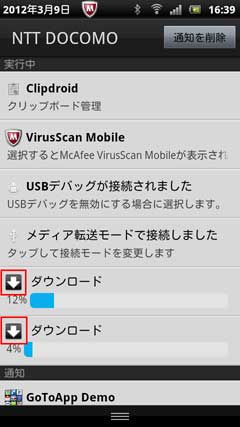


 でトップメニュー画面に戻します。
でトップメニュー画面に戻します。




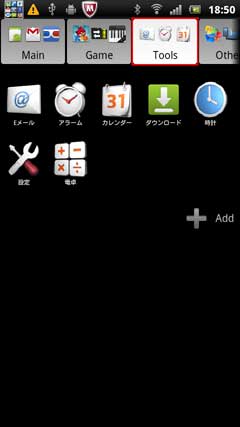


 から「Sort by」をタップ。 アイコンの整列順序の指定です。
から「Sort by」をタップ。 アイコンの整列順序の指定です。














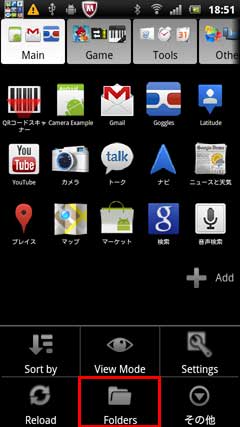










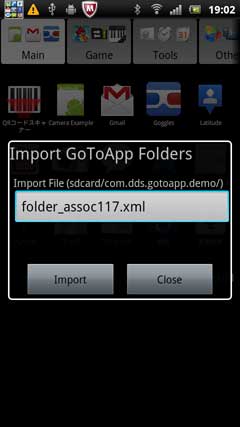








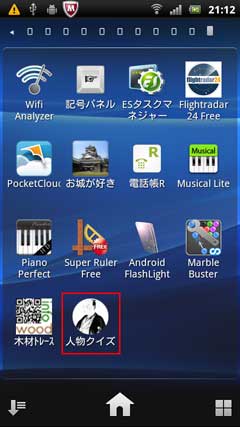
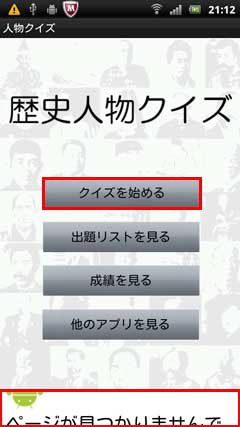
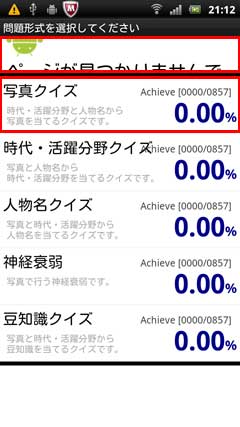







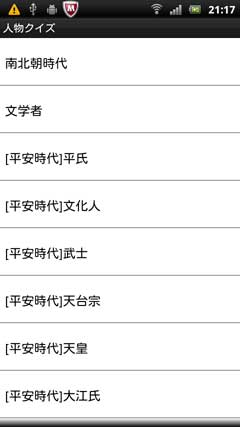


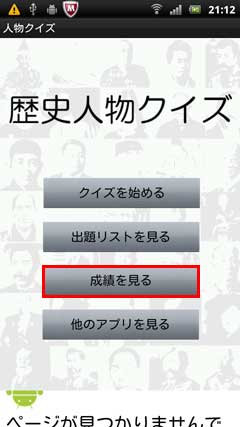

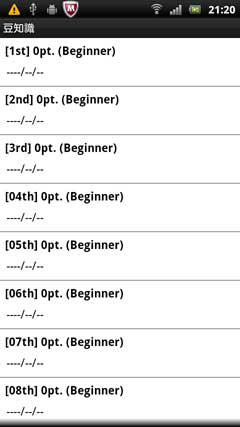
 から「設定」をタップしました。
から「設定」をタップしました。
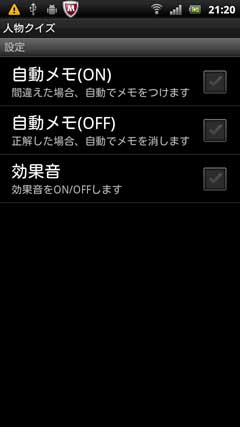





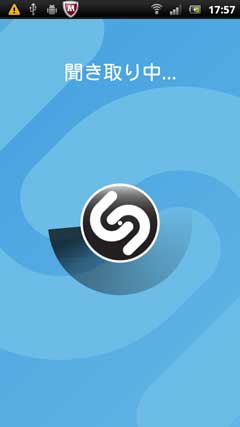

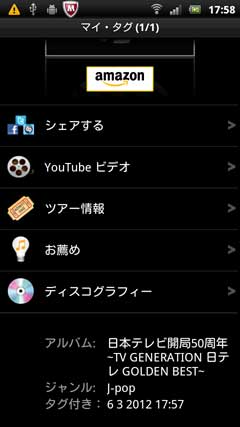
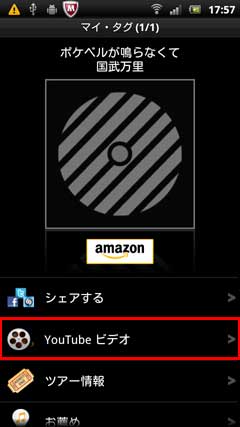
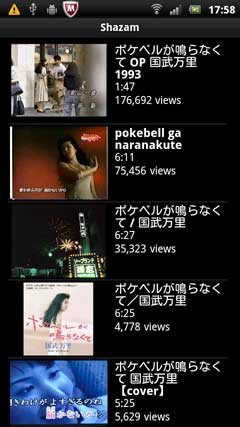
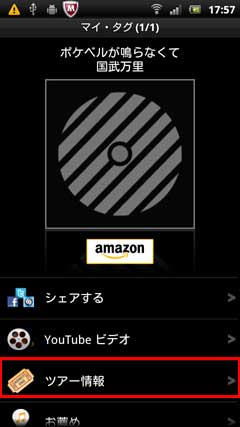
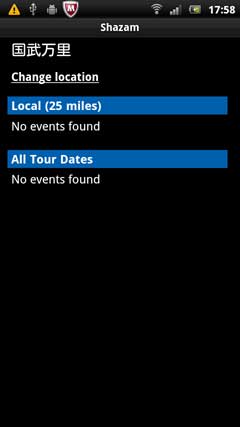

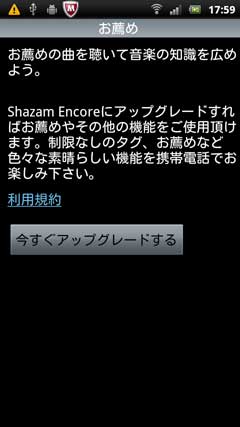

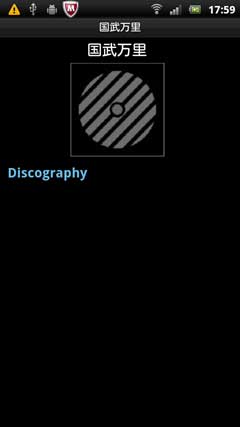
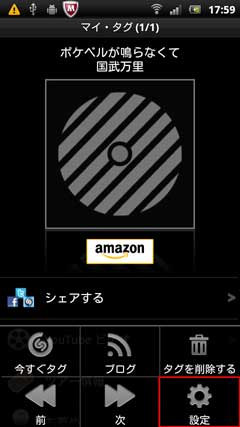
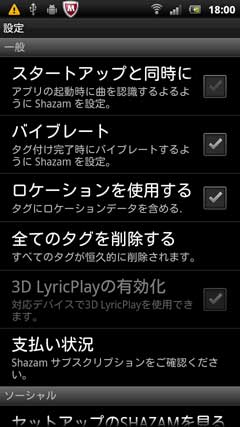
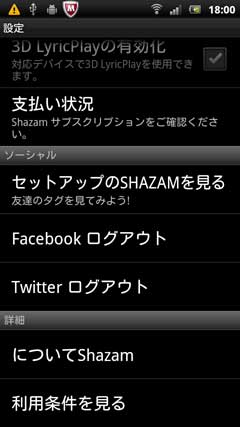
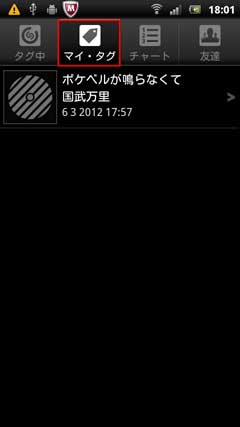
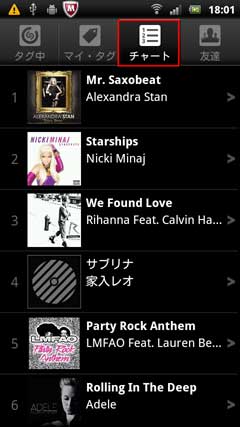
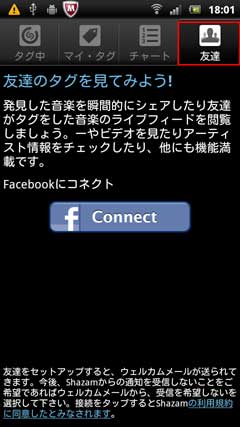

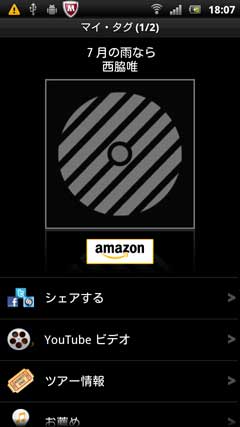
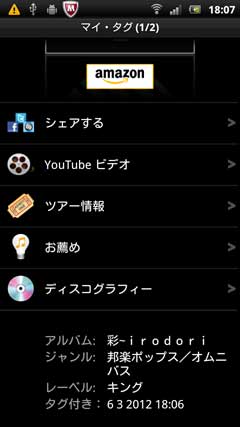

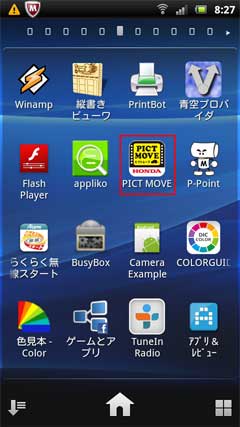

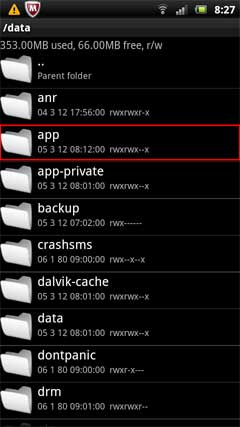





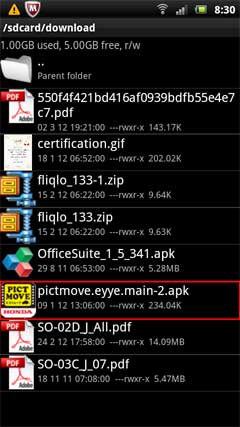
 より「設定」→「アプリケーション」→「アプリケーションの管理」から「PICT MOVE」を長押し。「アンインストール」をタップ
より「設定」→「アプリケーション」→「アプリケーションの管理」から「PICT MOVE」を長押し。「アンインストール」をタップ
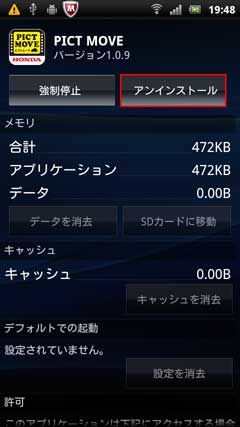


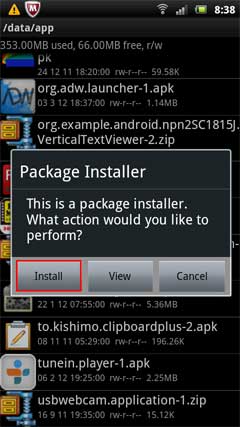
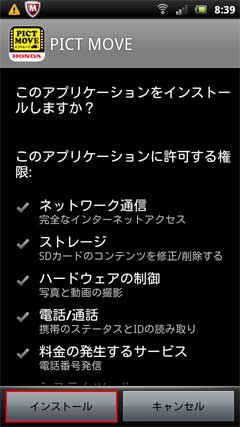








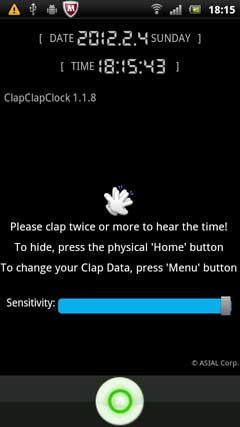
 より「Change My Clap」をタップします。 (What time is now? は現在時刻をしゃべります)
より「Change My Clap」をタップします。 (What time is now? は現在時刻をしゃべります)

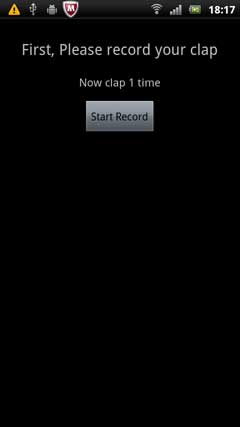



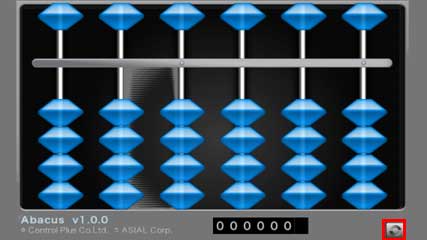

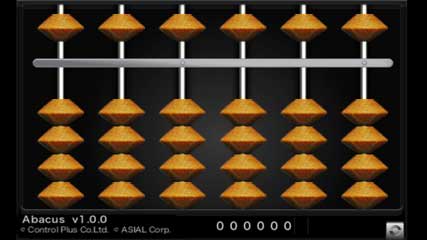
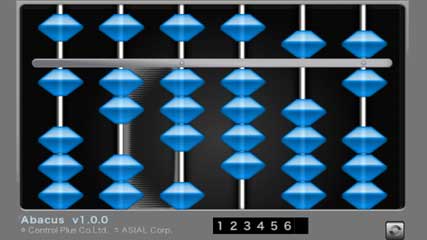




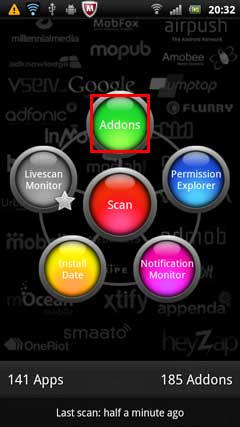

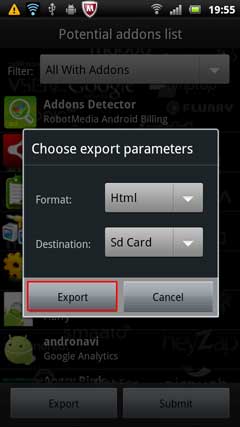

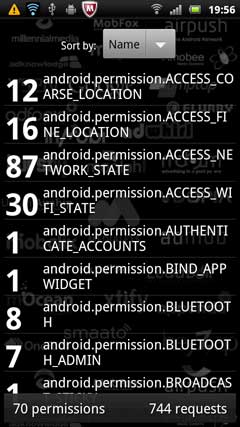

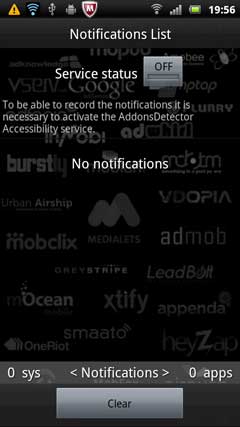

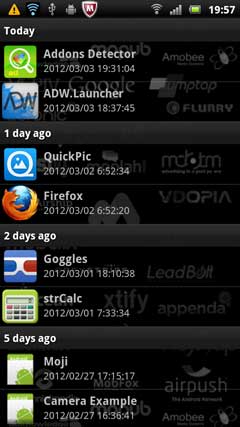


 から「Settings」をタップ。
から「Settings」をタップ。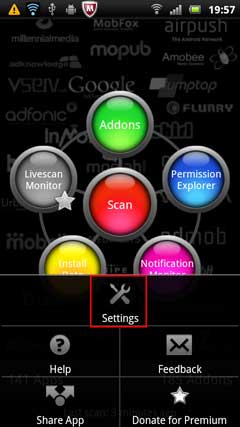

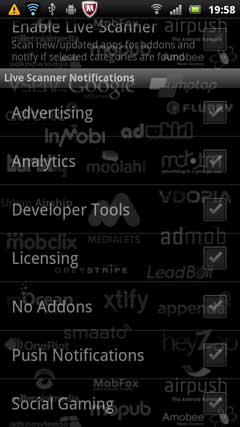






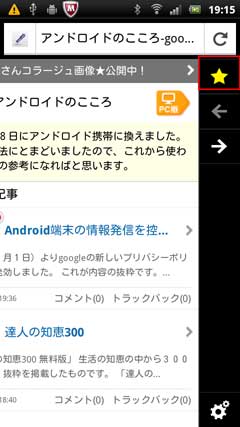



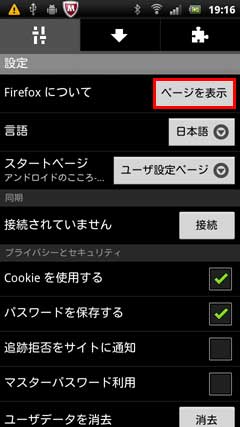




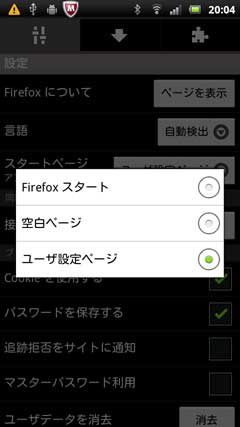








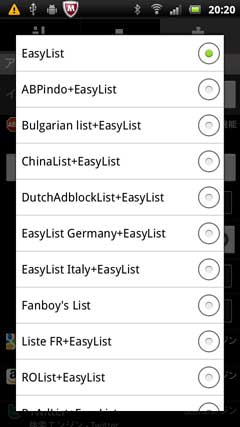



 より「サイトの設定」をタップ。
より「サイトの設定」をタップ。














