ここ2回ほど、ブログを書いていて調べ物をしてる時に突然・・・
Windows10のシステムチェックの結果「破損ファィルが見つかりました
ファイルが削除されないよう指示に従って修復してください」
こんなタブが開いたんですね。決してややこしいページを閲覧したりしてないんですよ。
勿論、クリックはしてないので大丈夫やとは思ったんですがウイルススキャンもかけて、
確認のためファイルの破損を調べてみようとCドライブもスキャンしてみましたが大丈夫でした。
ホンマに、破損していたらスキャンによってほとんどが修復されますからね。
むやみに「OK」などをクリックしないようにしなければね!
一応、システムスキャンで調べ修復する手順を記しておきますね。
Windows10のシステムチェックの結果「破損ファィルが見つかりました
ファイルが削除されないよう指示に従って修復してください」
こんなタブが開いたんですね。決してややこしいページを閲覧したりしてないんですよ。
勿論、クリックはしてないので大丈夫やとは思ったんですがウイルススキャンもかけて、
確認のためファイルの破損を調べてみようとCドライブもスキャンしてみましたが大丈夫でした。
ホンマに、破損していたらスキャンによってほとんどが修復されますからね。
むやみに「OK」などをクリックしないようにしなければね!
一応、システムスキャンで調べ修復する手順を記しておきますね。

先ず、画面一番下のタスクバーの一番左側のWindowsマークのスタートボタン上で右クリック
左のような右クリックメニューが開きます。
次に、コマンドプロンプトを起動させるのですがWindows10になってからはWindows PowerShellと変わってるんです。- Windows PowerShell(管理者)をクリック
※ここは管理者権限で開かなければなりません - すると「このアプリがデバイスに変更を加えることを許可しますか?」の表示が現れますので「はい」をクリックします
※画像をクリックしますと拡大画像を表示します- Windows PowerShell(管理者)をクリック
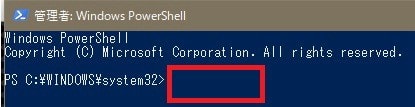
- C:¥WINDOWS¥system32の後ろにsfc /scannowと入力
- 入力したらEnterを押して確定する

スキャンが開始されますので待ちます。この時に、整合性違反が見つかると自動的に修復が行われます
正常に終了するとこのようなメッセージがが表示されます










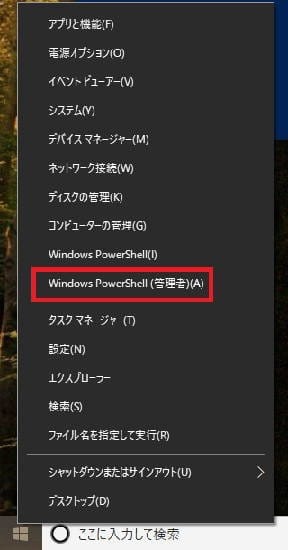





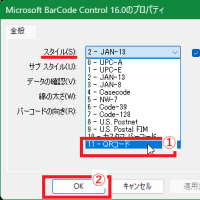




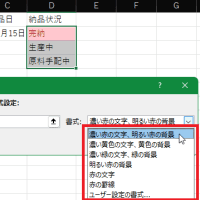













※コメント投稿者のブログIDはブログ作成者のみに通知されます