
Excel印刷で2頁以降にも見出しを !
名簿など、Excelで作ったものを印刷したときに、2頁以降の見出しが無いまま印刷してしまった経験って誰しもが一度や二度はあると思います。 そう成ってしまった時の見栄えとしては、決してよくありませんよね・・・
Excelには、印刷時に各ページに見出しを付ける機能もあるのをご存知ですか?! ご存じない方のために、本日は、説明しておきたいと思います。
各ページに見出しをつける方法
- 表の見出しとは、ご存知のように表の1行目や2行目に表示されている名前や住所などの分類分け部分の名称ですよね。
この見出しが複数ページに印刷されるときに、全てのページの先頭に表示されたらスッキリしますよね。
そのやり方を紹介しますね。
- 表の見出しとは、ご存知のように表の1行目や2行目に表示されている名前や住所などの分類分け部分の名称ですよね。
- 表が作られているExcelのリボンの『ページレイアウト』タブ内の『印刷タイトル』をクリック
- すると、ページ設定画面が開きます。
- 印刷タイトルの、タイトル行の空欄の右側のマークをクリック
- ページ設定画面が小さくなりました。
- 今回は1行のみなので、1行目をクリックしたら、$1:$1と入力されます
- 入力できたら、右上の『×』で画面を閉じます
- すると、元の大きなページ設定画面に戻りますので、『印刷プレビュー』で確認してみて下さい
-
- 印刷プレビューで見れば、ご覧のように2ページ共、最初の行に見出しが印刷される設定の変わりました。
自分ひとりが使用する印刷物であれば、こんなことまで必要ないと思われるかも知れませんが、他人様に渡したり、また、会社内で配布しなければならない場合には、見栄えという点に置いても、必要となってくるわけですから是非とも覚えておいて下さいね。












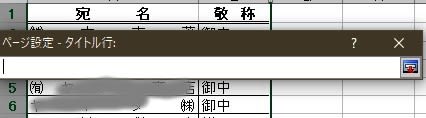


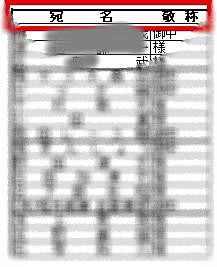
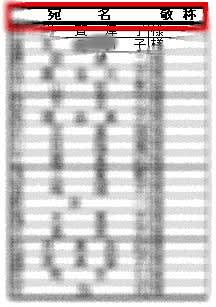

























※コメント投稿者のブログIDはブログ作成者のみに通知されます