
Excelセル内の文字や数字が見難いと感じる!?
セルの右や左の枠線にくっついていて見難い!!
中央揃えでは変になる時も…!?
セルの書式設定で中央揃えにすれば解決する・・・と思われる方もいらっしゃると思います・・・がっ! 例えば、山本仁志と山本仁という文字数の違いがある場合、文頭や文末を揃えることが出来ませんよね。例えば、Excelで住所録を創った時など、セルの書式を初期設定のままで作成すると名前や住所などはセルの枠線の左側にくっついて表示され・・・数字などの場合にはセルの枠線の右側にくっついて表示されてしまい・・・見難いと感じますよね。
今日はセルの書式設定でちょっとした工夫で解決する方法を書いて置こうと思います。
- 【Excelのセル内のデータを見やすく設定する方法】
- 先ず、左の画像の氏名の項目を編集してみようと思いますので『名簿』を選択します。
- そして選択範囲内で『右クリック』⇒メニューから『セルの書式設定』
- セルの書式設定ダイアログの文字の配置項目の横位置を見て見ると『標準』になっていますのでここを変更します。
- 先ず、横位置を『左詰め(インデント)』を選択します。
- 次に、右側に表示されてるインデントを『1』にします。
※ 1にすると一文字分の空白が入ります。 - そして『OK』をクリックします。
- 氏名部分は左側にスペースが入り揃っています。
- 年齢の部分は10歳未満の場合が想定されますので、『右詰め(インデント)』⇒インデントを『1』
- 郵便番号の部分は文字数は変わらないと思いますので『中央揃え』
- 住所の部分は『左詰め(インデント)』⇒インデントを『1』






















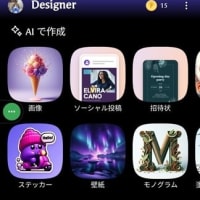















※コメント投稿者のブログIDはブログ作成者のみに通知されます