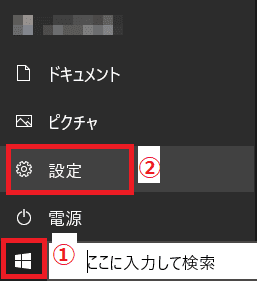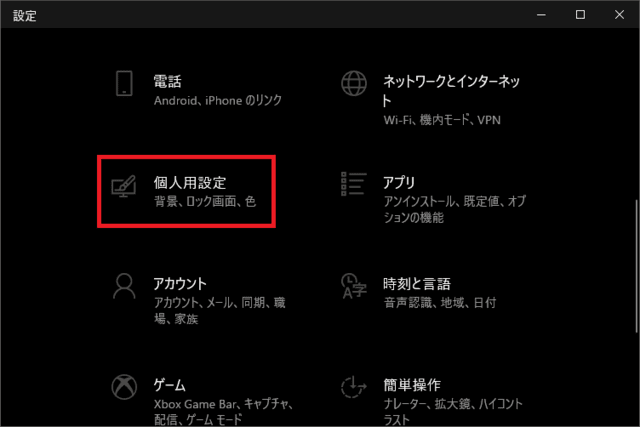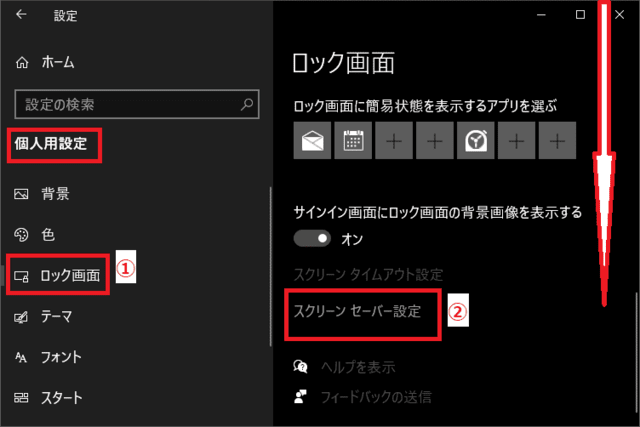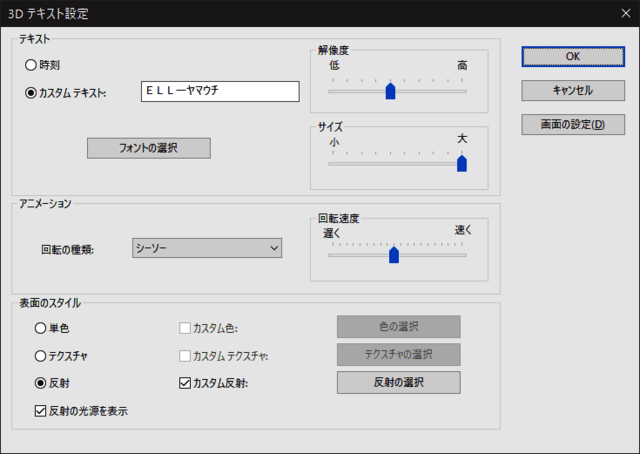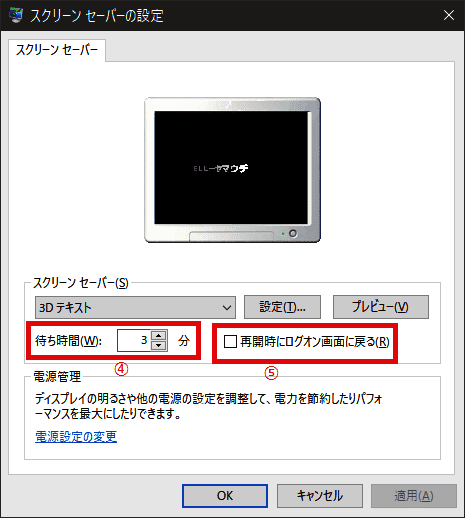日々のパソコン案内板
【Excel関数】 No.1(A~I) No.2(J~S) No.3(T~Y)
【Excelの小技】 【HTMLタグ&小技】
【PDFの簡単セキュリティ】
【複数フォルダーを一括作成するんならExcelが超便利だよ!!】
【アップデートが終わらない!? Windowsの修復ツールを使ってみる方法】
【削除してしまったファイルやデータを復元する方法ー其の一(以前のバージョン)】
【削除ファイルやデータを復元する方法ー其の二(ファイル履歴)】
【Excel振替伝票の借方に入力したら貸方に対比する科目を自動記入】
【手書きで書くように分数表記する方法】
【Web上のリンクさせてある文字列を選択する方法】
【Excel2010以降は条件付き書式設定での文字色にも対応!】
【Windows10のWindows PowerShellでシステムスキャンの手順】

スクリーンセーバー 目的って… ?!
アクセサリーなの?!
最近はエンターテイメント性が強い!!
一度はスクリーンセーバーという言葉を聞かれたことがあると思いますが、これってパソコンに対して一定時間操作入力がされない際、ディスプレイに表示されている情報を隠すため、自動でアニメーションや画像を表示させる機能ですよね。ということで、今更ですが、設定方法を書いて置こうと思います。
ただ、この機能が搭載された当時の目的は、ブラウン管のディスプレイの焼き付き防止のためやったんですよね。
それが、技術的にも解消され、さらに液晶ディスプレイの登場により、焼き付け発生を心配する必要がなくなったんです。
じゃ、何故その機能が今でも搭載されているのかって話ですよね・・・
私の個人的な見解ですが、先ず、アニメーションが動くことにより、見た目が和む…?!それと、作業途中の内容が第三者に見られないというセキュリティの面もあるのかな…と考えます。
- 【スクリーンセーバーの設定方法】
- 先ず、PCの『スタート』ボタンをクリックします。
- 次に、『設定』を選択します。
- 設定画面が開いたら『個人用設定』を選択します。
- 個人用設定画面が開いたら、画面左側のメニューから『ロック画面』を選択します。
- 右側にロック画面が開いたら、下までスクロールし『スクリーンセーバー設定』を選択します。
- スクリーンセーバー設定のダイアログが開いたら『①』のプルダウンメニューから、好みのものを選択します。
※今回は3Dテキストを選択しました。 - 選んだら、『設定』を開いて設定します。
- プレビューで確認します。
- スクリーンセーバー設定のダイアログが開いたら『①』のプルダウンメニューから、好みのものを選択します。
- スクリーンセーバーを始めるまでの『待ち時間』を設定します。
- 再開時にログオン画面に戻るに『✔』を入れると、戻った時にPINやパスワード入力が必要になりセキュリティ効果が高まります。
- 最後に『OK』をクリックして終了します。