パソコン用のブルーレイディスクドライブ(内蔵型)の修理依頼がきました。
症状:イジェクトボタンを押してもトレイが出てこない。
型番:BDR-208BK

 インターフェース:SATA
インターフェース:SATA
【書込みスペック】
・BD-R×15、 DL×14、BD-RE/ DL×2、DVD-RAM×5、DVD±R×16、
・DVD±R DL×8、DVD-RW×6、DVD+RW×8、CD-R×40、CD-RW×24
【読出しスペック】
・BD-ROM/R×12、BD-ROM/R DL×8、BD-R LTH×8、BD-RE×10、
・BD-RE DL×6、DVD-RAM×5、DVD-ROM/±R×16、DVD±R DL×12、
・DVD±RW×12、CD-ROM/R×40、CD-RW×24
内蔵HDD&BDドライブを外付け用としてUSB
接続して症状の確認をしました。
結果:立てた場合と裏返った場合、トレイが出ない
平置きした場合は正常にトレイはでました。
(外付けの電源を付けた状態)
 電源のみ接続
電源のみ接続
早速、分解して中を確認します。
1.底板を外します
裏側の6個のネジを外します
 赤〇部分
赤〇部分
底板を外した状態

この状態で動作確認をします。目視的には問題はなさそうに
見えたのですが、トレイは出ません。
2.上カバーを外します
赤〇部分の両方の側面にあるロックを外します。

前面パネルを外し上カバーを外します

この状態で異物等の確認をしますが問題はなさそうに見えました。
トレイの排出時にゴムベルトがかかっている部分が動作します。
3.ゴムベルト部分を確認します
ゴムベルト部分の上にあるカバー、赤〇部分でロックされているのを外します

上カバーを外すとゴムベルトと歯車の部分が見えます。
ゴムベルトや歯車部分を確認したが、変形や異物等はありませんでした。
ゴムベルトが伸びきっているかは、元の大きさがわからないため不明です。

で、予備で持っている内臓のDVD/CDドライブで、現在のより少し小さいのがあれば
取り替えてみるのもありかなって思い、全て確認し、少し小さめのを見つけて取り替え
ました。(写真の上が代替品、下が現状のゴムベルト)
 代替品は少し小さいです
代替品は少し小さいです
元通りに戻して確認したら、裏返しや立てた状態等どの状態でもトレイは出てきました。
また、DVDの再生は正常にできました。
これで、修理依頼者に一旦返して様子を見ることにします。
【注意】
今回は運良く同等品より少し小さいのがあったので交換ができましたが、
ない場合は、購入することになります。その時はサイズに注意してください。
大体、現在のゴムベルトの外形から内径の中間くらいが良いかと思います。














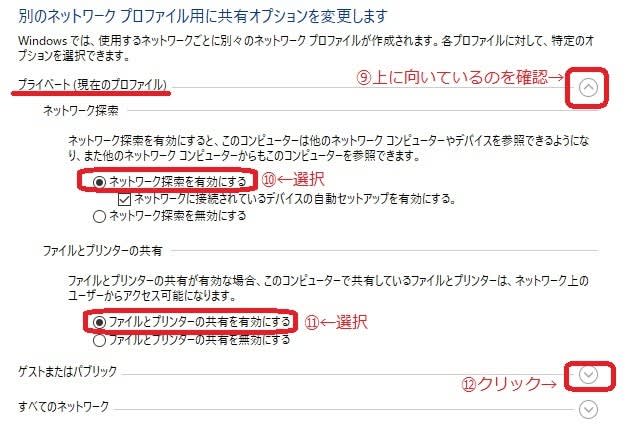
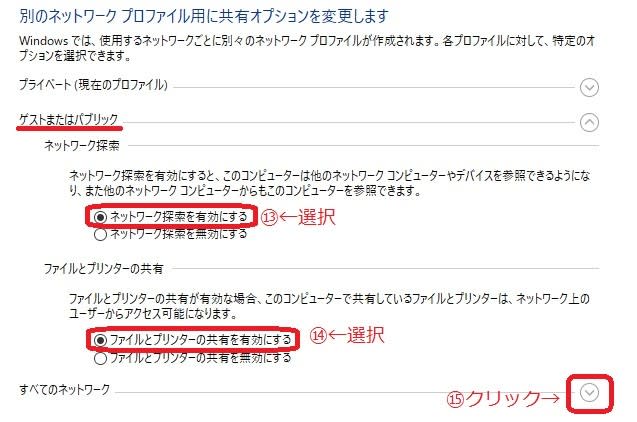
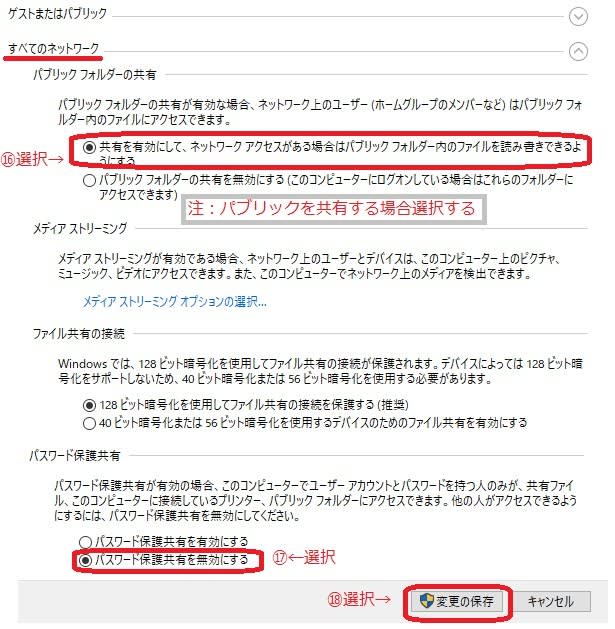



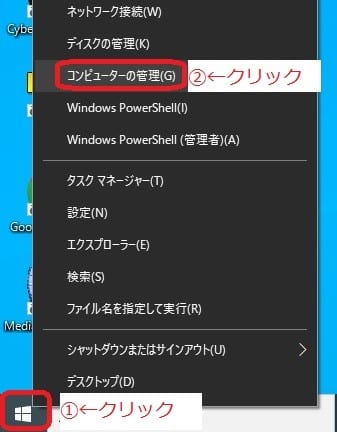
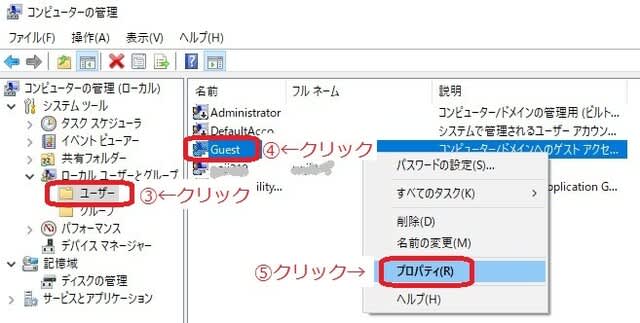
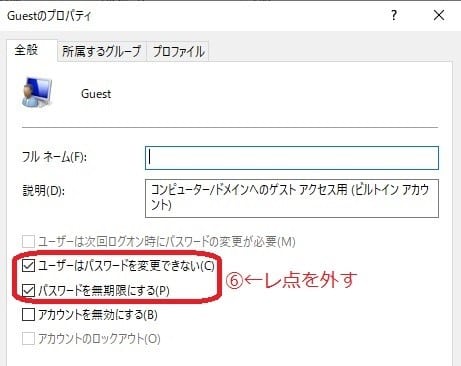
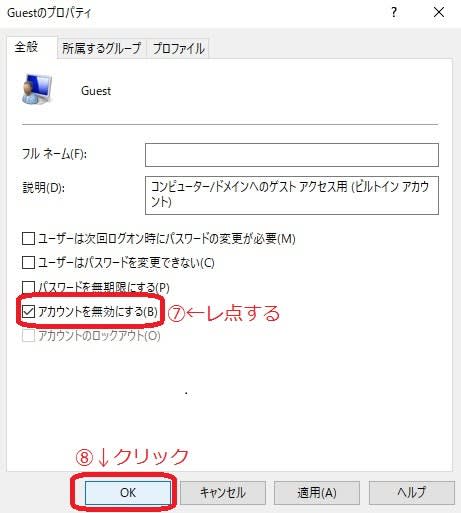
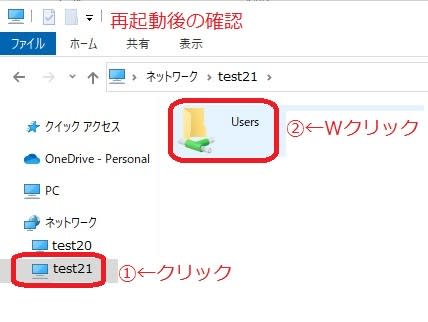


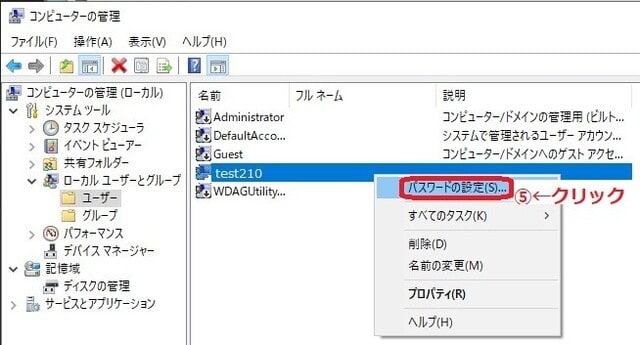
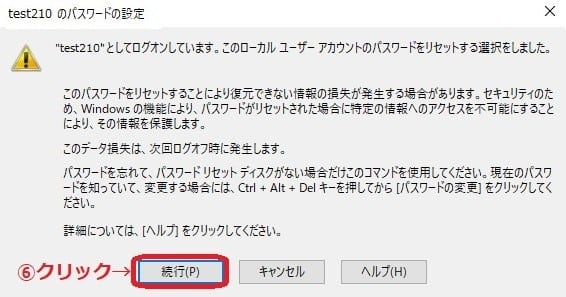

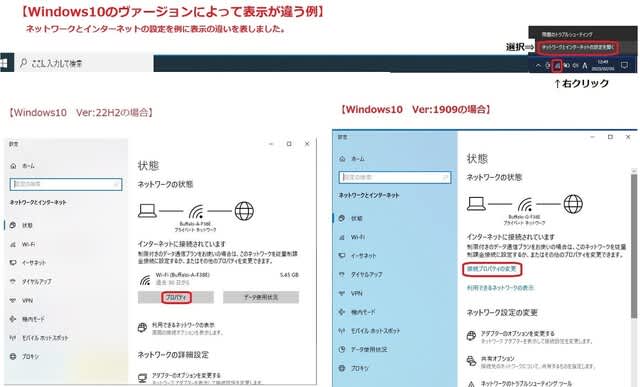






 M.2コネクタのスロット
M.2コネクタのスロット 2.5インチ用SATAを接続する端子
2.5インチ用SATAを接続する端子



 USB3.0(typC)
USB3.0(typC)






 K/Bのフラットケーブルを外す
K/Bのフラットケーブルを外す
 左:coreI7、右:seleron
左:coreI7、右:seleron

 赤部分に無線LANカードを挿す
赤部分に無線LANカードを挿す
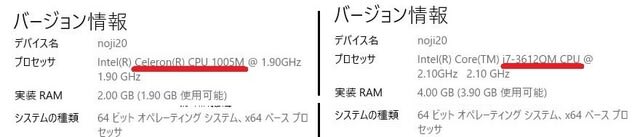
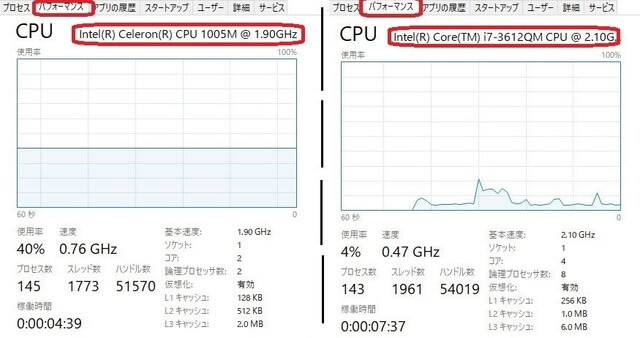
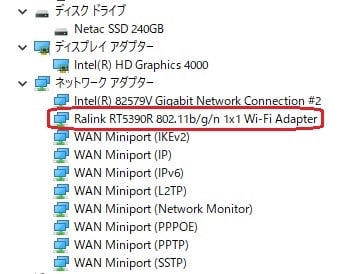 認識OKです
認識OKです
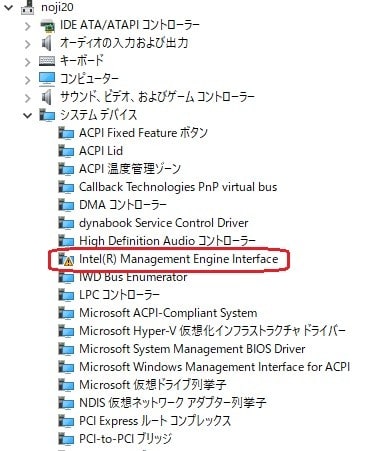



 今回(10V1500μF)
今回(10V1500μF) 前回(16V470μF)
前回(16V470μF)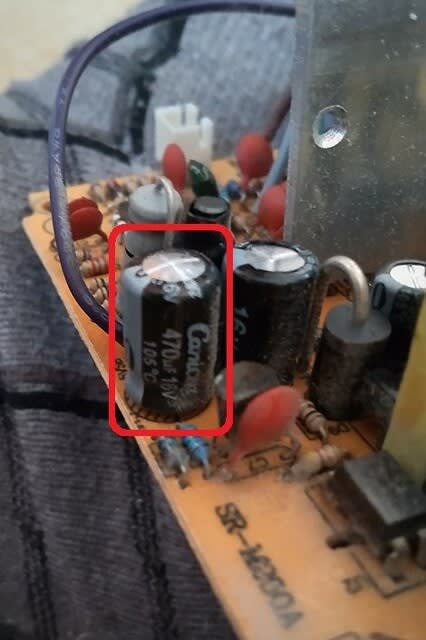 16V470μF
16V470μF






