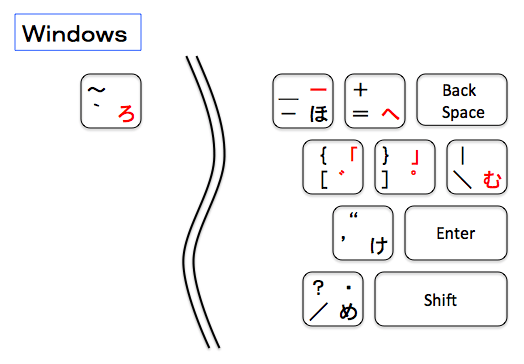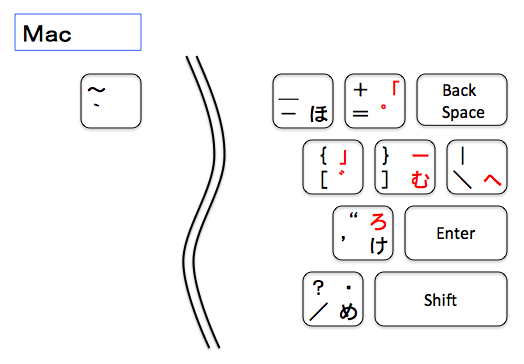MacBook を入れた鞄を肩から下げて歩いていたとき、突然「ドサッ」という音とともに、肩の荷が軽くなりました。
ショルダーバッグは、肩掛けベルトと鞄本体をつないでいる部分が最大の弱点のようで、パソコンを入れた鞄を落下させてしまったのは、これで2回目です。肩掛けベルトの両側には、鞄のDリングにひっかけるフックがついていますが、このフックと、フックとベルトの間にある回転する部分の2つが弱点のようです。
1回目に落としたのは、衝撃吸収材の入っていないインナーケースに入れた MacBook Pro を、旅行用の大きな肩掛け鞄に入れていた時のことです。落下の原因は、プラスチック製のフックが伸びて、Dリングから外れてしまうというものでした。プラスチック製のフックには、ラッチもついていたのですが、フック自体が伸びると、ラッチもひっかからなくなってしまっていて、ラッチとしての機能を果たしていませんでした。
2回目は、衝撃吸収材の入ったインナーケースに入れた MacBook を、パソコンキャリーバッグのパソコン入れの部分に入れ、肩に担いで歩いていたときのことです。落下の原因は、フックとベルトの間にある回転する部分が抜けてしまうというものでした。
1回目のときは、鞄の底に衝撃吸収材が入っていたとはいえ、MacBook Pro には、ケースをゆがめるほどの衝撃を与えてしまいました。「もう駄目か」と思いましたが、その MacBook Pro は、特に問題なく、元気に動き続けてくれました。
2回目は、アルミニウムケースの MacBook でしたが、これも今のところは問題なく、元気に動き続けてくれています。
肩掛けかばんは、「ベルトが切れて、床に落とす危険がある」という前提で使わなければならないのだと思います。現在は、80kgまで耐えられるという肩掛けベルトにしていますが、鞄の重量が、フックそしてフックとベルトの間の回転する部分に集中することに変わりはありません。再び鞄を落としても、パソコンに大きな衝撃がかかることのないよう、硬質のスポンジを買ってきて、鞄の底に入れました。
硬い床やコンクリートの上に、かばんを落としたとしても、中に入っているパソコンは大丈夫、という状態にしておかないと、安心して持ち運べないのだと思います。