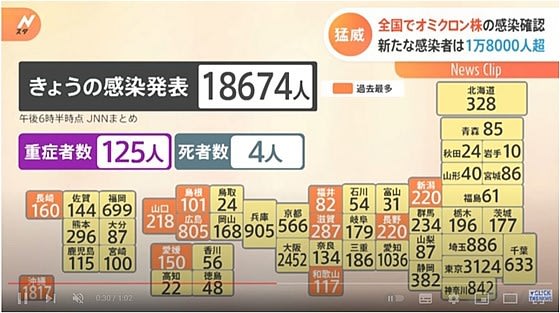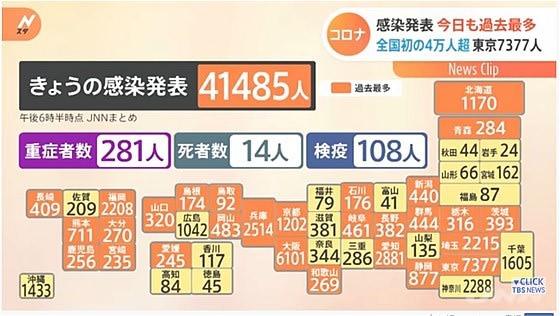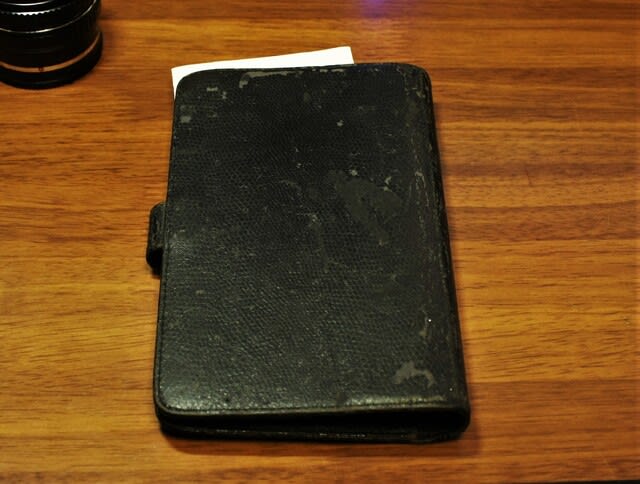昨年から在宅テレワークが始まり、机まわりが何かとカオス状態だったりします。<すぐ手元だから>と机周りにあれもこれも<ぽん!一時的にここへ置こう!>・・・この繰り返して、大きなものから小さなモノ、ちょっとしたメモ、覚書などなど・・・
・・・・どこへいったのか? 向こう側の山にあったはずなのに!
ということで、整理できるものはもう少し最初からきちんと整理していこう!と反省し、最近はあまり利用していなかったシステム手帳を引っ張り出しました。
1992年購入、もうほとんど30年前に入手したシステム手帳!(^-^;)
(確か当時購入したフォクトレンダー・スナップショットスコパー25mm・ライカLマウント+ファインダーの、テレフォンカードが今もずっと入ったままです! ははは(^-^))
ENXS というロゴが付いています。今検索してみると手帳の紙=リフィルはこのロゴの付いたものが検索ヒットするみたいですね。
1990年頃はすでにシステム手帳が広く活用されている時期なので、確か大手書店の文房具売場で、いろいろ選ぶことが出来ました。
「取りあえず初めてのことだし」「メモ帳に何万円も出せないし・・・」
とか言いながら、最安値に近い商品を選んだと思います。でも、五千円札はだしたような・・・・(^-^;)。
「まあね、もし具合いいようなら、2,3年でボロボロになるはずだから、次が必要になったらその時はしっかりとした革製のものを買えばいいよね」
・・・・と<あれからほぼ30年!> 今だにそのまま、ずーーーっと使い続けている! はーーーぁ。
・・・・ということで、この小さいシステム手帳(A6サイズ)では足りないので!先日、A5のシステム手帳カバーをクリックしました。
今度のシステム手帳は大きく、ある意味標準サイズなので、部屋の中のものをあれこれ整理保存できるのではと思っています。(外に持ち出すには大きすぎるような気がしますが)
で、今回は <最も安い順>で検索し、最安値千円ほどのシステム手帳カバー・A5サイズをぽちっとしました! (あれっ、何年たってもやっぱり一緒かぁ!(--;))
ええっ、取り敢えずこの安いので使い始めて、次は革製とか、ちょっといいやつを購入することにしよう、そうしよう!
(あれっ、何年たってもやっぱり一緒かぁ!(--;))
◯ システム手帳のリフィル=ノート入手 2021.04.22
システム手帳で検索すると、一般的で大きいのがA5、それよりちょっと小さいのがバイブルサイズ! ということで、僕の手帳のようなA6サイズはなかなか見つからるません。
でもいろいろ調べて結果的に、上のバイブルサイズ用のノート紙 リフィルが僕のA6システム手帳の6穴バインダーに適合すると判明し、今回100円ショップで試しに購入してみました。
近所の100円ショップで、システム手帳を持ち込んで、実際にあてがってみて、その上で、システム手帳の中に入れるノートを購入してきました。
つまり、バイブルサイズというシステム手帳のリフィルは、A6サイズシステム手帳の6穴バインダーに同じで適合し、そのノートそのもののサイズはB6サイズである! という最終着地点でした。
そのB6サイズのノート用紙は、A6サイズのシステム手帳と、バイブルサイズのシステム手帳のどちらにも使うことが出来る!! ということでした。
ただバイブル、A6サイズシステム手帳用のオプション リフィルは、どこのお店でもいつでも簡単に入手可能と言うわけではなかったです。
逆に、きちんとショップを選ばないと入手出来ませんでしたし、店の棚に商品を見つけても、選ぶほどのバリエーションはありませんでした。
(選択肢のある品揃えは、すべてA5システム手帳用のものばかり!)
でも、今回これでB6サイズの、ノートなどリフィルをチェックして、購入すれば、自分のシステム手帳ですぐそのまま利用可能であることが確認出来たので、それが何よりでした。
◯届く Newシステム手帳A5サイズ 2021.04.23
今日2021/04/23 手持ちの中サイズA6(ノート部分はB6)の古いシステム手帳に追加して、もう一つシステム手帳を購入しました。
今度のものは、サイズがA5,つまりシステム手帳の大きい方であり、同時にどうやらA5がシステム手帳の基本的なサイズ! のものでもあります。
確かに使いやすそうなサイズです。でも
ちょっと持ち歩くには、やや大き過ぎのように思えます。
でもシステム手帳、基本サイズとなると、どこの100円ショップでも、ホームセンターでも、もちろん文房具売り場でも、A5システム手帳用のノートや、便利なリフィル=ノートやタブ、小物用袋などの挟む内容物が、製品種類が豊富かどうかは別として、簡単にほぼ確実に入手出来ます。
(僕の古いちょっと小型のシステム手帳では、そのサイズ用のノートでさえも、見つけることが出来ない!という場面があありますが)
その意味でシステム手帳も便利さを、この際しっかり体験したい! とA5サイズのシステム手帳を使い始めることにしました。
・・・で、今回購入したのが、やっぱりお手軽価格品でした(^-^;)
A5サイズ・システム手帳バインダー (少しノート・リフィル付属)が、2000円ほど、 そして、あれこれ全部セットになっているものが1000円ちょっとだったので、それを一つポンと買ってしまいました。
とはいえ結構Webショップ画面でデザインが気に入ったものを選んだので、今回A5サイズの届いた手帳で、喜んでいたりします。(^-^)
今回、追加購入したシステム手帳・・・・
・・・とりあえず、全部セットになっている! 便利! とこれにしました。
◯届く 穴あけ用パンチャー 2021.04.23
追加購入したことから、手元のシステム手帳が三冊になりました。バインダーで付けたり外したりの作業も増えそうなので、穴をあけるパンチャーも用意しようかな・・・とWebショップを見て回ると・・・・
A5サイズ・バイブルサイズ・ミニ6穴、ミニミニ5穴サイズと・・いろいろあって、穴をあけるパンチも複数のサイズに対応している製品や、特定サイズに特化している製品など、いろいろありました。
・・・で、どれを買ったらいいのかわからない(^-^;)。
ということで、ひとつずつ<地味に>穴あけすることにしました。(^-^;)
ロータリーパンチ、という名前です。先の歯車みたいなものを掴んで回すと、それぞれ希望のサイズの穴を開けることが出来るようになっています。
・・・で、これはもともと革細工用の穴あけパンチです。・・・ということは、穴をあけるパワーも十分確保されるだろう、という皮算用でこの穴あけ器を選択しました。
そして、実は一般的な机の上で紙を挟んで押さえつけるタイプのパンチャーを使っていたりするのですが、頻繁に長く使っていると、穴をあける部分の<切れ味>が低下して、その結果きれいに穴を開けることができなくなっていく傾向があります。
そんな時、上のタイプの穴あけパンチであれば、穴をあけるところの丸い<刃>を、小さな<やすり棒>でメンテナンスすることで、いつでも最初の切れ味を確保することが出来るだろう、というもう一つの皮算用もあり、そんな理由で、面倒でも一つずつ穴をあけるパンチャーを選択して購入しました。
実際、届いたばかりのシステム手帳と、リフィルのセットで、もう少し穴の位置がずれていると具合がいいのになあ、という場面で、さっそく上のパンチャーが出動しました。
なにせ一つずつ穴をあけるパンチなので、今ある穴からもう少しだけずらして<パチン>とやると、具合が良くなるはず・・・・パチン! ・・・ほーら、いい具合になったぁ(^-^)、という具合で、
カッターナイフを引っ張り出してきて、直線的に切れ目を入れたりする場合と比較すると、きれいなアーチ型の弧になった穴を微妙にずらしつつ開けることが出来ました。
このパンチを使って、もともとシステム手帳用のものでないものも、手帳のバインダーに取り付けたい!と思う時は、ちょっとくらい厚紙でも、ビニールでも、ラミネートしたデータでも、パチン!と必要なサイズの穴を開けることができそうです。
もともと革製品に穴をあけるパンチャーですから、おそらくほとんどの場面で、確実にきれいな穴を開けることができるでしょう・・・きっと・・・たぶん・・そうあってほしい!(^-^;)
なおかつ、個人的に屋外の中庭に、ちょっとした雨よけのシートを張る時に利用できそう!という<もくろみ>もあります。
今までは雨除けシート(風雨、紫外線など雨ざらしで耐久性はだいたい一年)を、だいたい一年に一度貼り直しの作業で、シートを固定するための<はとめ>という金具を取り付ける時、それこそカッターナイフで不規則な穴をあけて、その穴にロープ固定用の金属製<ハトメ>を取り付けていました。
今後は、上のレザー用パンチを使って、ハトメを取り付ける部分で<パチン>と穴を簡単に開けることができそうです。
例: ハトメ 金具 (amazonページ)
◯届く もうひとつA5システム手帳・カバー 2021.04.24
実は先日先に届いたブルーA5システム手帳の前に、WebショップでひとつA5サイズ手帳カバー、千円ほどで安かったのでクリックしていました。
ただ海外発送商品だったので(とても安価で送料無料のものは、海外発送が多いですね)、一応、配達予定日は明記してあるのですが、結果的には<いつ届くかわからない、そのうち届くだろう>ということが常なので、覚悟しての購入でした。
「急いだことはないし」・・・とか思っていたのですが、どうもシステム手帳というとA5サイズが基本で、どこの文房具売り場を見てもA5サイズ関連は店の店においてあったりするのを見たりしているうち、
「はやくA5サイズシステム手帳を触ってみたい!」と思うようになりました。
そんなわけで、上の上の方に<追記メモ>したA5システム手帳を(あとからクリックしたものの)先に入手することとなったのでした。
・・・・で、今日届いたものが
このように合成皮革一枚の手帳カバーで、ポケットのひとつもついていません。ただただバインダーに挟んだノートやアクセサリーを、がばっ と合成皮革で<くるむ>だけのシステム手帳です。(^-^;)
・・・で、これはこれで、シンプルで逆に使い勝手がいいぞ!と予想して、早々に買物カートに入れたのでした。
結果的には配達予定日から大きくずれて、早々に今日届いてしまいました。時々、このような予定日よりもかなり早めに届いてしまうというケースも、たまにありますね。(予定日5月11日までのものが4月24日には届きました)
今日届いたシステム手帳は、シンプルというか・・・素朴というか・・・粗野というか・・・原始的というか・・・とにかく、<もの>それ自体が個性的な商品で、その面白い手帳が千円ほどだったということもあって、購入することになりました。(^-^;)
先に届いていたA5システム手帳とは、根本的にデザインが別物です。本当のところ、使い勝手がいいのか?よくないのか? そのあたりも<ものは試し>ということで選択しました。
ある程度自分が気になるデザイン、好みのデザインの手帳を使いたいものだなあ、という点を優先した結果、上記のように、旧型A6やや小型システム手帳に加えて、大きい(標準サイズの)A5システム手帳を2冊、追加して手元に配備することとなりました。
◯現物を手にして分かる問題点
あとから注文して先に届いたブルーのA5手帳、 先に注文してあとから届いた皮一枚のA5手帳、それぞれ外観・デザインとしては気に入ったものという意味ではOKなのですが、届いた現物をみてまず一番最初に「あれ?」となった点があります。
それが・・・・・あとから届いた皮一枚のA5手帳で・・・・
システム手帳の中にノートを閉じ込めるリングの直径!!が20mmということでした。
いやいや実際に利用する上では直径20mmであれば、十分自分が必要なものはバインダーで閉じることが出来ると思います。
ただこのシステム手帳を購入する時、そのデザインをみて「この作りならば、中にどんどん閉じ込めて、システム手帳そのものが モコッ と膨らんでも、ただ皮一枚でくるむだけなので、いくらでも手帳の中に収納できるだろうな」と、思ったのでした。
手帳を止めるベルトがあって、それがホックでもなく、磁石でもなく、ただ<ひも>でぐるぐるっと縛り上げる!だけなんだから・・・と。
ところが・・・・です、バインダー中央のリングの直径が20mmなので、あれもこれも閉じ込めようとしてリングに取り付けていくと、思いの外膨らますことが出来ない段階ですでに <<固定リングをパチンと閉じることが不可能>>という状態になっています。
ただ皮一枚で、ひもを巻いて固定するデザインのシステム手帳なんだから、できたらバインダ金具の部分に大きな直径、大きなサイズのリングが取り付けてあったら良かったのに、と思ってしまいました。
とはいえ、今現在すぐにリング直径20mmで不都合が発生しているわけではないので、おそらく当分OKだろうと思います。
ただもし今後、あれもこれもページを閉じ込めるシステム手帳カバーを用意しようと思う時期が来たら、そのときには次回、四冊目のシステム手帳購入では、「リング直径の大きいやつ、25mmとか30mmとか」を最初のチェックポイントとして、探してみるのもいいかなと思っています。
ちなみに、
先に届いていたブルーのA5システム手帳は、皮一枚の手帳よりも大きなリングサイズでした!(^-^;)
◯ 届く リフィル・月間 2021.05.24
豊富に提供されているA5リフィルを利用するために、A5サイズのシステム手帳を導入しました。 今日までにもいくつかA5サイズ用のリフィルを組み込んでいますが、月間タイプのものを購入し、はさみました。
サイズ調整したテンプレートを作成し、それを必要に応じてプリントアウト、穴あけをして、システム手帳に入れようと思っていたのですが、何かと雑務が続きなかなかその作業が実現できいなかったので、えいやっ!とクリックして購入してしまいました。送料無料で350円なので、ページ画面レイアウトに不都合がないようなら、一年に一度購入してもいいかもしれませんね。