先のジャンク ThinkPad X230 Tablet であれこれ比較的うまくいったので、さらに加えてもう一台Lenovo製品、 ジャンクThinkPad X220をぽちってしまいました。明日以降に届く予定です。
(リンクをクリックで、先のThinkPad X230その1 X230その2 届くX220下半身 記事へジャンプ)
〇届く ThinkPad X220 ジャンク 2019.02.20
発送連絡があって翌日の今日、届きました・・・ThinkPad X220・・・ジャンク!

とりあえず手持ちのメモリを装着しておきます。このジャンクThinkPad X220には、メモリ、HDDは欠品になっています。当然PCとして使う上でのOSも・・・ありません。
(PC内部に Bleutoothカード、LANカード、WWANカードなどがあるかどうか、これからチェック!)

今回のジャンクにはHDDスロットの「ふた」・・・が付いてきていました(^-^;)。

今回のジャンクにはバッテリーが付いてきていました(^-^;)。
このバッテリを外したところにWindows7のプロダクトキーが付いていました。メモリ無し、HDD無しのジャンクThinkPad X220ですが、プロダクトキーが付いているのはありがたいです。(^-^)
追記 充電後のバッテリが「何分?」「何時間?」駆動させることが出来るのか、現状ではThinkPad X220が起動しないので確認できていませんが、とりあえず電源ケーブルを抜いてX220単体でも電源のオン・オフが実現しています。( ThinkPad X230 Tablet ジャンクでは、バッテリが欠品していたので常に電源ケーブルをさして使っているのですが、ノートPCはやはりバッテリーが付いてPC本体を自由に移動させることが出来る、というのは・・・いいもんですねえ。 ちなみに古い富士通FMV C-8220もバッテリは寿命を迎えていて常に電源ケーブルなしでは使うことの出来ないノートPCだったりします・・・こんな当たり前のことが、すばらしいなあと低レベルで喜んでいます(^^;))
追記 ジャンクThinkPad X220についてきたバッテリパックの動作状況 2019.02.26
X220でWindows7が起動するようになった段階で、WindowsOS上での画面でデスクトップ右下にバッテリモニターが表示されるようになりました。そこで、X220に付いてきたバッテリパックをフル充電したのち、電源ケーブルを接続せずにどのくらい使用可能かチェックすることが出来ました。
結果・・・・フル充電で通常使用していると25分経過したところで「バッテリー残り10% 交換が必要」という警告が表示されました。
ということで、このバッテリーではコンセントのないところでのノートPC使用は現実的に不可能ということになります。とはいえ、タブレット型ではない普通のX220,x230用のバッテリパックは、2019年現在でも純正・サードパーティ、中古といずれもネット上で豊富に提供されているので、好きなように選んで入手することが可能です。
(この一点で ThinkPad X230 Tablet は自宅用、ThinkPad X220は持ち出し用PCとなりそうです)

先の ThinkPad X230 Tablet のタブレット型と違って、ヒンジが左右についていてパネルを開くようになっています。


ThinkPad X220やふつうのX230では、液晶パネルを開閉するためのヒンジがPCの左右の両肩に付いています。それに対して X220TやX230Tのタブレット型のモデルは、前後に開閉するヒンジはPCの中央部に一つだけ付いています。そしてこれがクルリと回すことが出来、最後にぱたんと閉じると「ちょっと重たい大型液晶タブレット」に変身します。
表示画面と見る角度によっては上の画像のように、ディスプレイ表面のガラス板のひび割れたとても目立つように見えますが、通常使用している状態でディスプレイを見ると・・・思いのほか目に見えません(^-^;)。

ともかくこの「タブレット型」と「標準一般型」の二種類があって、この仕掛けの違いで、X220, X230とPC本体は同じようでも、いわゆる保守・交換部品の形状が異なり別物となっています。
一番日常的な部品としてはバッテリーパックです。X220とX220Tではバッテリーパックに互換性はありません。全く別の形状になっています。これはX230とX230Tの場合でも同様です。
このように便利に使えそうなタブレット型ThinkPadですが、このタイプのモデルを選択すると同じLenovo Thinkpadでも、保守交換部品供給は標準型に比べて極端に少ない・・・もしくは、「ない」状態です。
------- 検証
ちょっと試しに、AMAZONで「ThinkPad バッテリ x230」検索すると、三千円台からバッテリ入手が可能だと分ります。(バッテリ以外にも多くのパーツがオークションにも出ています)
ところが「ThinkPad バッテリ x230 タブレット」とすると・・・存在しません(^-^;)。
(タブレットモデル用バッテリ、楽天で純正新品が¥17500くらいで見つかりましたが・・)
----------------
中古やジャンクのThinkPadを入手する場合は、価格が少しくらい安くてもタブレット型には手を出さずに、少し相場価格が高めになっても普通の標準モデルの方を入手しておく方が、どうやらよさそうです。
(そんなわけで ThinkPad X230 Tablet への追加投資を断ち切って、二台目のThinkPad X220をこうにゅうすることのしたわけです(^^;))
今回届いたジャンクThinkPad X220、幸いヒンジ部分が破損してぐらぐらしているということはありませんでした。 また液晶パネルも ジャンクThinkPad X230 Tablet のように割れているということはありませんでした(^^;)。 (X230T最大のジャンク理由はパネル表面のガラスの割れで格安になってました。他機能的にはすべてOKでした。)
今回届いたThinkPad X220の外観全体を見渡してみると、どこかに大きな破損があるわけでもなく、ひび割れがあるわけでもなく、使用上の大きく深い傷も、小さな傷もありません。
ジャンク品であるものの、外観上の問題ではなく、PC内部の問題でジャンク品ということになります。
・・・・・で、今回最大のジャンク要因・・・・BIOSパスワード・ロック
まず、BIOS画面まで起動しないジャンクThinkPad X220なので、先に装着した2GBメモリ二枚とも合計4GBで機能しているかどうかを画面で確認することは出来ません。が、下のような電源投入時のロゴ画面が表示されているところから、少なくとも差したメモリが働いているということはこの時点で確認できました。

・・・・・・で、

Thinkpadの起動時ロゴは綺麗に表示されているのですが、そのあと「BIOSパスワード設定」が行われていて、上の画面で身動きが取れず、そのうち自動的に電源が落ちました。
このノートPC・ThinkPad X220では、電源投入時にThinkPadというロゴを画面上で一瞬目にしたら・・・・・・もうそれですべてが終わり‼ というノートPCです。(購入前の注意書きにあったとおりです)
〇ノート型のBIOSクリア
多くのデスクトップPCとは違ってノートPCのBIOSでは電源を落としても、CMOS用ボタン電池を外しても、消去されないメモリにBIOS起動パスワードが記録されていて、いわゆるCMOSクリアは「できない」というものもあるようです。
Lenovo ThinkPad Xシリーズ(他のモデルラインナップについては知りませんが)、はBIOSログイン用のパスワードが不明だと、電源投入時にBIOSそのものが起動せず、したがってPCという道具として機能しない・・・タイプの製品だということです。
・・・で、もしBIOSパスワード設定のため起動できずにPCとして使えないとなると、X220のマザーボードを何とか入手して、内容物をごっそり乗せ換え!ということになります。
・・・もし、X220がPCとして稼働しない、ただのジャンク品となるようならば、現在無事稼働中の ThinkPad X230 Tablet の補修、交換予備パーツとして利用しようという魂胆でもあります(^-^;)。その意味で、二台目のノートPCはX220かX230の範囲に限定して考えていたわけです。
とりあえずBIOSパスワード解除にトライしてみようと思っています(^-^;) あー。
〇 ThinkPad X220 PC内部確認 Lenovo純正無線LANの引っ越し 2019.02.20
今回届いたThinkPad X220は、ハード・ソフトの両面で「機能しない」という注意書きの付いていたジャンク品です。内部を開く作業を開始して、まずは内部の確認もしたいと思います。

内部には WWANカードも、Bleutoothカードもありませんでしたが、無線LANカードが入っていました。手元の ThinkPad X230 Tablet にはこのカードが入っていなかったので、とうぶん解体修理となるX220からは取り出して、すでに稼働中のX230へ引っ越しさせることにします。

(ThinkPad X220の無線LANカードを、 ThinkPad X230 Tablet へ)
こちらの ThinkPad X230 Tablet には、スロットにmSATA60GBドライブをさしてあり、もともとついてきたBleutoothカードも装着されています。

あと一つだけ残っていたスロットに、X220から持ち込んだ無線LANかーどをさしこんで、アンテナケーブルを接続しました。
これで ThinkPad X230 Tablet は、3つあるUSBスロットの一つに小型無線LAN子機を挿して使用済みになっていたのですが、内蔵無線LANのおかげで、3つのスロットすべてを必要に応じて有効に使うことが出来るようになります。
・・・・で、その実際 ( on UbuntuOS , Windows7 OS )
〇Ubuntu日本語OS あっさりOK
UbuntuというLinuxOSは優れていますねー。今までの使ってきた範囲でも、いろいろなドライバが何もしないままきちんと当てられていて「すぐ使える!」という印象がありました。今回の無線LANカードについても、スロットに差しただけでUbuntuは起動時にカードを認識し、普通にアクセスポイント設定だけを行ってネット上での運用が可能になりました。
個人的にかなり気に入っています。自分に必要な基本作業がUbuntuで実際に行うことが出来ると確認できたら、ノートPCではUBUNTUをメインOSとして使ってみたいなと思うようになっています(^-^)。
〇Windows7 自動ではドライバはあたらず、無線LAN接続以前の状態のまま
ThinkPad X230 Tablet にハードウエアとして無線LANカードを挿入しただけでは、Windows上での利用はすぐには出来ませんでした。基本的には「ネット接続可能な他のPCでドライバを探してきてThinkpadにインストール」という作業を行わないと、この純正無線LANカードはすんなり動作してくれないようです。
ちなみにUSBスロットに差し込んだサードパーティ製の無線LAN・子機は、Windowsが自動的にドライバを当ててくれてネット接続・利用が可能になりました。
〇 ThinkPad X220 マザーボードへアクセス ThinkPad X220の分解

先の ThinkPad X230 Tablet で、キーボードユニット、パームレストなどの接続ケーブルの状態、取り外し、取り付け方などについては経験済みでした。今回届いたThinkPad X220もほぼ同じ時期の製品で、ハードウエアとしてはとても近い形状なので、らくらく分解に取り掛かることが出来ます。

マザーボード表面を目指して、手前にあるものを外していきます。
でも・・・外しながら、その都度パーツごとにシリコンオイルをつけた綿棒で、パーツの隅々にたまったほこりなどを清掃することにしました。
行おうと思っている作業の手前に、取り外したパーツごとに清掃というのは時間がかかりますが、きっとこのThinkPad X220は今後も分解・組み立てを繰り返すことになるので、その都度ほこりやごみが基板上にハラハラと落ちてくるのは困ります。しかたないなー(^-^;)と、急がば回れで作業していくことにします。
実際、PCの隅に結晶化した「砂糖の化石」がこびりついていたりしました(^-^;)。あるある・・・です。そこはアルコールを少し垂らして柔らかくして置いて、つまようじの先で溶かすようにボロボロと落としておきました。
でも・・・全体にこのThinkPad X220はきれいでした。ずっと室内だけで使われたのか、それとも何度か本体を開いてメンテナンスをしていたのか、外観だけでなく、PC内部もとても良好な状態でした。

マザーボードを保護するフィルムが、ボード前面に張り付けられています。ほとんど絶縁テープのようなもので結構しっかりとのりが張り付いていて、はがすのに力が必要です。
今回のBIOSパスワード設定を無効にして、BIOSが起動するようにするための作業でアクセスするチップは、黄色のマスキングテープの先の「上に足4つ、下に足4つ」見えるチップが目的地です。

このチップの画像で、下の4本の足のうち「左の二本」をショートさせるのが、今回の作業内容です。・・・が、そこへピンセットや精密ドライバを当てるときに、基板上の他の接点にふれて「故障を招くショート」をしないように、マスキングテープで回りを保護しておくことにします。
個人的には僕は文系人間で、コンピュータの専門的知識があるわけではありませんし、LenovoのノートPC回路・構造に身近に接しているというわけでもありません。
Youtube動画でいろいろな修理やレストアの動画をみるのが好きで、たまたま「確かBIOS関連の動画もあったよなあ」と思い出して、その動画を見直し、その動画の説明に沿って作業をしただけです。
基本的な知識がまったくないので、自分がThinkPadのどこで、何を、どのようにしているのか、ということについては「私はどこ、ここは誰?」状態です(--;)。
とりあえず「How to remove Supervisor password - Power-on password on Lenovo x220 Reset bios SVP」という題名の動画を中心に、他いくつか関連動画を見直してから作業に取り掛かりました。
作業の概要は、
パスワード設定がされているマザーボードで起動しようとすると、電源投入時に画面でパスワード要求画面になり、そこから前へ進むことが出来ない状況で、マザーボード上CMOSに不揮発性メモリデータを無効・解除する・・・ということになります。
方法は、通常ThinkPadの電源起動時BIOS呼び出しのキーを押すタイミングで(このタイミングの問題で何度かやり直しすることが多い)、マザーボード上のチップの一部をショートさせる、のがこの作業内容です。
・・・ただし、案内ビデオ動画によると、まだBIOSロックを解除したのち、BIOSパスワードの設定のやり直しの作業をすることになっています。なので、CPUクーラー故障エラーで動作が途中でストップしてしまっている我が家のThinkPad X220は、まだBIOS回復途中の段階にあると思っています。
また、BIOS回復作業の途中で、手順、順番もふくめて異なる作業をしているせいか、事前学習しておいた画面とは違う画面が表示されています。・・・で、その「異なる作業」なのですが、論理的に考えた作業ではなく、たまたま流れの中で行った作業が、案内ビデオとは異なる結果になっているのかなあと思うのですが、ThinkPad X220が起動途中でエラーを表示して動作が止まってしまう現状では、まだ状況確認が出来ていません。
とりあえず昨夜は、遅くなったのですが、電源投入時のBIOSパスワード要求画面が表示されなくなったということで、「変化あり」と確認しそれを昨夜の成果として作業を一時的に終了しました。(ThinkPad X220は元通りに組み立て直して)
・・・とりあえず普通のBIOS起動画面をThinkPad X220でもみることができるように、また作業の続きを行っていこうと思います。
〇 ThinkPad X220 PC内部確認と BIOS 2019.02.20
といことで作業を行った結果、パスワード設定で起動不可のジャンクThinkPadX220の起動画面に変化が現れました。

To interrupt normal startup, press the bleu ThinkVantage button
この画面の次には、先に画像を張り付けておいた

パスワード要求のこの画面が表示されて、そこからThinkPad X220は全く身動きしませんでした。
それが・・・・ 回復作業後は、上記の画面が表示されなくなり、そして現在は・・・・次のような画面にかわりました。( ThinkPad X230 Tablet の方ではいつも見る、普通の起動画面?!)

Initializing Intel (R) Boot agent GE v103.66
PXE 2.1 Build 089 (WfM 2.0)
Press Ctrl+S to enter the Setup Menu
・・・・・・・・・・・・・という画面が表示されるようになりました。 ThinkPad X230 Tablet でBIOS画面を起動するときに目にしていたものと同じ画面です。
・・でも、
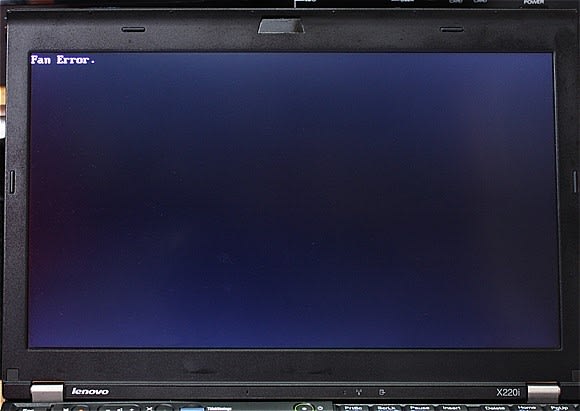
物理的なCPUファンの故障をBIOS起動時に感知して、ThinkPad X220はエラーを出しました。
ThinkPadは、BIOSでPC各部のチェック時にLENOVOの想定した状況でない場合、ホワイトリストに登録していないサードパーティ製パーツを検出した場合は、BIOS時点でエラー表示が出てPCが起動しないようになっているようなので、我が家のThinkPad X220も、一歩踏み出してここでストップです。
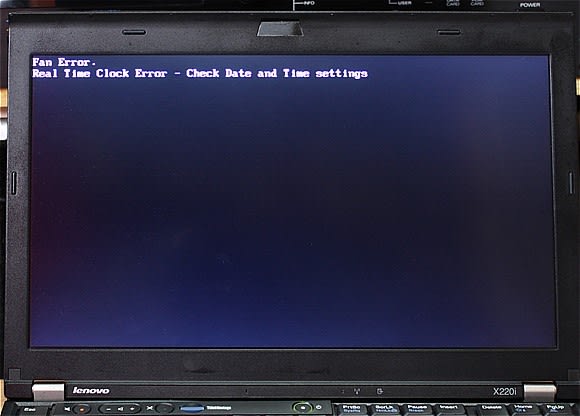
Fan Error
Real Time Clock Error - Check Date and Time setting
ここでは日付設定もエラーになっています。これは上記の作業中に、PC内部のボタン電池を外してあるので、マザーボード上で現在の日付・時刻を保存できる状況にはなっていません。そのためのエラーだと思うので、CMOSデータ保存用のボタン電池を取り付けたら、このエラーはすぐ消えると思います。
・・・・で、問題はCPUクーラーファンのエラーです。これを何とかしないと前に進むことが出来ません。(このCPUクーラー故障についてはジャンク品購入時の注意事項に書いてありました)
対策
とりあえず、ThinkPad X220をさらに分解して、マザーボードを取り出し、CPUグリス交換も含めて清掃して、その時にCPUクーラーファンコネクタの接触チェック、ファンの回転動作チェックをしてみようと思っています。
クーラーファンはコンピュータの中では原始的で単純なパーツなので、もしかすると故障を修理できるかもしれませんし・・・単純なだけに部品交換で対応しないといけないかもしれません。
手間をかけずにThinkPad X220を稼働するPCにしたいということならば、即部品交換ですね。
今取り急ぎ ThinkPad X220がPCとして稼働してくれないと困る!という場合も、選択の余地なく新しいCPUクーラーファンを取り付ければ、BIOSがさらに進んでPC基本セットアップ完了後、ドライブにアクセスしてインストールしてあるLinuxなりWindowsなりのOSが起動していくことになるとおっもいます。
でも、「すぐにThinkPad X220が動かなくても大丈夫」という余裕がある場合、
引き続き「ジャンクPCあそび」に戻ることが出来ますね。こちらを選択した場合は、ThinkPad X220がいつになったら普通のPCとして稼働するようになるか・・・不明ですね。(PC稼働が目的ではないわけですからねー(^-^;) )
(ちなみに他のメーカーのノートPCでは、起動時BIOSで周辺機器チェックでoutとなったら、それでPCの動作を停止してしまうのでしょうか? たとえば日ごろ我が家で利用しているエプソン・カラープリンタでは、複数の色のインクのうち一つが空になるとプリンタ動作を停止してしまいます。
例えば黒色がなくなったのなら、他の色を混ぜて黒色にしたらいいのに・・・とか(^-^;)、少々色が変でもとりあえず目で見て読むことの出来る文章のプリントアウトをしてくれたらいいのに・・・と(^-^;)、おもうことがあります。)
〇届く ThinkPad X220の下半身 20.9.02.22
CPUクーラー交換部品入手のかわりに、ThinkPad X220のCPUクーラーを含む下半身まるごとがオークションに出品されているのを見つけてしまい・・・ポチッてしまいました(^-^;)。 先のジャンクThinkPad X220・CPUクーラーのメンテナンスチェックは予定通り行うことにしますが、もしクーラーが部品として寿命を迎えていたら「丸ごと交換」することにします。
ThinkPad X220下半身 についてはこのブログの別記事にメモしていくことにします。(クリックで移動)
〇届いた「ThinkPad X220下半身」 からCPUクーラー取り出し 2019.02.23
先のジャンクThinkPad X220を分解してCPUクーラーにアクセスする前に、届いたX220本体下半分を素材に、<分解練習><CPUクーラー取り外し練習><CPUクーラーのケーブル・ソケット・モーターのチェック>を行うことにします。
( 先のジャンクThinkPad X220、CPUクーラー・エラーで、電源投入後BIOS起動不可 )

マザーボードを固定しているネジを外して、 PC各部とマザーボードに接続されたケーブルを外して、 ディスプレイコネクタの左右のネジを外して、ゆっくり持ち上げるとマザーボードが浮き上がりました。
マザーボードをひっくり返して、CPUクーラー固定ネジを外して、CPUクーラーを取り外す。

・・・で、取り外したCPUクーラー・ファンです。マザーボード上のCPU側、クーラー側に付着していたCPUグリスをぬぐい取って綺麗にしておきました。 またPC本体下部のCPU廃熱口あたりと、本体吸気口あたりにほこりが積もっているので清掃しておきます。
・・・・・ですが、この「ThinkPad X220下半身」は、CPUファン周辺には多少ほこりがたまっていましたが、購入前のX220下半身に関して注意書きに「清掃済」とあったとおり、確かにかなり綺麗にクリーニングされたものでした。
この後、先のBIOS起動しないジャンクThinkPad X220のCPUファンエラーが修復不可能の場合に備えて、今回のX220下半身から取り出したCPUクーラー・ファンを手元に出したまま、次の作業に取り掛かることにします。
〇BIOS起動しないThinkPad X220でのCPUクーラーファン・エラーの対処

X220下半身・・・で、一通りマザーボード・CPUまわりの分解・組み立て練習を終えたので、今度はThinkPad X220本体に取り掛かります。
以前の作業で行ったように、裏側ネジを外して、「キーボード」「パームレスト」を外します。そして、今回初めて(本体左右にヒンジの付いた普通のX220、X230モデルの)ディスプレイパネルを外します。
ヒンジ部分を固定しているネジを外して、 マザーボードと接続されているディスプレイケーブルを外します。同時に、ディスプレイへ伸びている無線LANアンテナケーブルもその配線をチェックしながらケーブルを取り回します。

ここがThinkPad X220のマザーボードとディスプレイを接続するケーブルコネクタ部分。

ディスプレイとマザーボードを接続するコネクタは、左右に一つずつ、それから無線LANアンテナケーブルが二本、これだけをするすると抜いていくと、ThinkPad X220の本体とディスプレイパネル部分が分離しました。

これで、先に練習した「X220下半身」と同じ状態になりました。ここから先は、つい今しがた分解組み立てを行ったばかりなので、作業に際して気分がとても楽です(^-^)。

もし、エラーでBIOSが起動しないジャンクThinkPad X220のCPUクーラー・ファン部分が修理不能となれば、今回届いた「X220下半身」から取り出したCPUクーラーに換装してしまいます。

・・・といっても、素人にチェックできるのは、まずCPU駆動電源ケーブルの破損、ショート、コネクタ端子の接触不良です。一応クリーニングして、ケーブルもチェックしました。

どうも・・・あやしいのが・・・
このコネクタに付いているビニール線の被膜がボロボロッとなっていました。マザーボードに押し込むとき、ラジオペンチのような金属製の工具で無造作にぐいっと押し込んだ・・・ように見えます。少なくとも指先でつまんでクイクイと押し込むとか、コネクタの両端を慎重にペンチで挟んでマザーボードに押し込んだ、という感じではありませんでした。
電源ケーブルのビニール線が、ちょっと接触しているかもしれないようにつぶれていたので、とりあえずつまようじでそれぞれのビニール線を開いて、隙間を確保しておきました。

先の「X220下半身」の分解では、つまようじ先のコネクタを外しましたが、ここはケーブルに余裕がなくてとても外したり、取り付けたりするのが難しいところでした。
ジャンクThinkPad X220で二回目になって気づきました。
このコネクタは外部電源アダプタを差し込むコネクタとつながっていて、その電源アダプタのプラグを受け取る部分がネジ一本で外せてフリーになることに。
そこで、アクセスしづらいマザーボード上のコネクタの方をいじるのではなく、電源プラグを受け取るソケットの方のねじを緩めて外しておくことで、本体下部からマザーボードを取り出しやすくなる・・ということに。
(結果的に、この後マザーボードを元に戻す時にも、電源ソケットをねじ止めする、という作業の方が圧倒的に無理のかからない、順当な作業手順であることが確認できました)
・・・・とりあえず(先の「清掃済X220下半身」と違って)ジャンクThinkPad X220のCPUクーラーまわりにまとわりついているホコリをクリーニングしました。こちらは写真でもわかるくらいかなり汚れていました。
とはいえ、実はCPUまわりがもっと極端に汚れていて、そのためにCPUファン・エラーかもしれない、と予想を縦て作業を始めたのですが・・・・汚れているとはいえ、通常使用のふつうの汚れ具合でした。
ここで「これはまずいかも」と思いました。汚れ、接触不良などによるエラーではないとなると、モーターそのものの根本的な故障ということになりますから、それを修理するというのは難しくなります。

・・・ということで、外回りを綺麗にし、吸気口・排気口まわりもクリーニングし、CPUファンそのものを取り出して、モーターまわり、回転軸あたりをクリーニングできるよう、もう少し分解します。
・・・・・で、写真は無いのですが・・・・CPU周りが上の写真でもわかるほどホコリにまみれていたのですが、CPUファンケース内部はもうすでに誰かが「アルコールつき綿棒で汚れをぬぐったあと」のように、もしくは新品部品のようにピカピカ!でした。
あちゃー、もうすでに誰かが同じような判断でCPUファンまわりをメンテナンスしてみたものの、組み上げて動作させようとしたら「やっぱりCPUファンエラー」・・・という感じです。
もしくは、このジャンクThinkPad X220を売りに出すとき「CPUファン故障」と明記してありましたが、最初からメンテナンスしてみたけど動作しないCPUファンを取り付けて、ジャンクThinkPad X220としたのかもしれませんね。
ともかく、<<新品同様のあまりにきれいなCPUファンケース内部>>を見て、「ああ、こりゃだめだ。もうあっさりCPUファンそのものを取り換えよう」となりました。
・・・そんな、あっけない結末に動揺して(^-^;)、このあたりの写真MEMOは・・・ありません。
(作業のこの段階の写真がないということさえ、PCに取り込んだ時に初めて気づきました(^-^;))
ということで、 先のCPUファン・エラーでBIOSが起動しないジャンクThinkPad X220には、あとから届いた「X220下半身」から取り出したCPUファンを取り付けて、今までと逆の作業でもとのPCの状態に戻しました。
(念のため、また後日 あまりに綺麗すぎるCPUクーラーファンについては、5V電源を与えて、モーターが回るかどうか、というレベルの動作確認をしてみる予定です。)
〇予備のCPUファン・・・どうしようかなあ 2019.02.27
ジャンクThinkPad X220に取り付けてあった故障CPUファンに対して、中古X220下半身から取り出したCPUファンを換装したわけですが・・・・ネット上で見かける話だと、このX220でも故障していたように、どうやら2、3年したら物理的に故障する傾向があるみたいです。
(現在X220下半身にはCPUファンは抜き取られたままです(^-^;))
で、ネット上で検索してみるといろいろ提供されているので、必要になった時には再び入手可能かなと思うのですが・・・・
amazonで安いCPUファン単体を見つけてしまい、どうしようか?この際買っておこうかな?と迷っていたりします。たぶんこれは中国からの発送だと思うのでクリックしてもすぐ届かないパターンかなと思います。でも¥1628。でも中古品じゃなくて新品ならいいかも。でも急ぎで必要なパーツというわけではないので、じゃあクリック・・・いっとく???
後記 ・・・・・・・・ で、 ポチッた、あーーーー(--;)
追記 届くThinkPad用CPUファン・換装パーツ 2019.03.08
2月27日にクリックして、海外発送で3月11日配達予定となっていましたのですが、今回はその予定よりも早く3月8日にちは手元に届きました、Lenovo Thinkpad用CPUファン・単体のみ。¥1618
カメラ用品を中心に昨年あたりはしばしば海外発送・送料無料の格安パーツを購入しています。そのいずれも予定日より早く到着するよりは、予定日ギリギリか予定日を1、2日過ぎたあたりで届く、ということがほとんどでしたので、今回CPUファンが予定日よりも数日早く到着した、ということに新鮮な思いをしました(^-^;)

( Amazon 詳細:FEBNISCTE ノートパソコン CPUファン for Lenovo thinkpad X220 Fan )
・・・・(^-^;)ちょっと変な日本語と英語がごちゃごちゃで、例によってあやしーいーぃ。
〇CPUファンエラー、BIOS起動停止・・・解消!!!
電源を入れて起動画面を見てみます。以前に出ていたCPUファンのエラー警告が画面上に出ていないのが確認できました。( 起動時Thinkpadロゴの直後、パスワード要求画面は今回も表示されない )


・・・でも、日付設定のエラー表示、 これは初期化されてBIOS初期値になっているはずなので、現在の時刻とは思えない、妙な日付になっているぞ!という警告ですね。

このまま続行するならESCキーを、セットアップ画面に行きたいのなら F1キーを・・・
・・・で、F1キーを押すと・・・・・また おまえか!!!(--;)

でも、そのままEnterを押すと・・ いわゆる、まあ、ひとつの・・・BIOS画面!!

まだBIOS回復処理途中なので、なんかちょっと手順がおかしいですが、それでも、何も表示されなかったジャンクThinkPad X220でこうしてBIOS画面を目にする段階にまで至りました(^-^;)。
CPUは Corei3-2350 届いた当初すぐ手持ちのメモリを装着したのですが 4096MB 認識されているのが、これでやっと確認できました。
・・・とはいえ、やはりBIOS回復作業途中なので、このままセキュリティーメニュのパスワードへ進むと、ロックがかかっていて今の状況でのBIOS画面では操作不可能!!でした。
また、このようにロックがかかっているので BIOSを初期状態に戻して再起動 というコマンドも画面上で受け付けない状態でした。
・・・・ とりあえず PC起動時周辺機器チェックで物理的故障CPUクーラーファン・エラー のため、BIOS回復処理が前に進まない状況だったので、CPUクーラーを換装して、ひとつ壁を乗り越えました。
・・・で、今度はこの状態で、もう一度BIOSのリセットにトライすることになります。
このようにBIOSパスワード設定の結果、BIOSメニュのいくつかが操作できない状況になるというのは、参考にしたいくつかのYoutube動画の情報によると、BIOSパスワード初期化の作業途中のステップのようです。我が家の場合は、<部品故障>が間に入ったため、作業の途中で前に進めなくなっていました。
でも、どうしても最後までBIOS回復が出来なかったら、もうこのジャンクThinkPad X220のBIOSくりあ遊びはあきらめることにします。
そしてその時は、あとから届いた、そのようなロックのかかっていない「X220下半身」のマザーボードの方を利用して、ディスプレイ・キーボードを取り付け、普通に稼働するThinkPad X220に組み上げることにします。( 現在、急ぎで稼働するノートPCを必要とはしていないので、しばらくこのまま<ジャンクノートPCあそび>を続けることにします )
〇ジャンクThinkPad X220にWin7SSDドライブを挿してみる 2019.02.23
BIOS起動不可のジャンクThinkPad X220が、多少なりとも制限付きBIOS画面になるということなら、もしシステムドライブを装着したら、不完全なBIOSがどのような反応をするだろうか?・・・と、ふと思ったので、順調に稼働している ThinkPad X230 Tablet から Windows7システムの入ったSSDドライブを抜き取って、それを本格ジャンクThinkPad X220に挿してみました


二つあった障害その1 CPUファンクーラー故障によるエラー表示は なくなりました。
障害その2 BIOS回復が作業途中の不完全であるため日付設定を変更できなくてエラー表示、はいまだに画面に表示されています・・・・ が・・・・


そのまま進んで・・・・SSDドライブのWin7システムを読み込んで Windowsが起動してしまいました。
〇本格ジャンクThinkPad X220のキーボード動作チェック
えええっ、そんなあ、Windowsが起動するのなら・・・・・(^-^;)、
メモ帳を起動して、ThinkPad X220のキーを一つずつ押して普通に入力が可能な状態かどうかをチェックすることが出来ます。

・・・おお、このThinkPad X220では、幸いにも本格的なジャンクは内部のソフトウエア面でのジャンクなので、外部のハードウエア面では順調に稼働してくれているようです。良かったよかった(^-^)。
〇ジャンクThinkPad X220のBIOSに正しい日付設定を
えええっ、そんなあ、Windowsが起動するのなら・・・・・(^-^;)、
BIOS画面で日付設定は出来なかったけれども、Win上で日付設定をすると、それが記憶されるはず。 この本格ジャンクThinkPad X220本体内部にはデータ保存用電源のボタン電池が入っていますし、X220は取り外し可能な充電電池パックが装着されています。電源ケーブルを接続したときだけPCに電力が供給されるわけではないので、このWindows上で日付を設定したら、BIOSの日付エラーを解消させることが出来る、・・・・・・はずですよね。

このジャンクThinkPad X220・BIOSの初期値は 2001年1月1日 00:00 のようです。

カレンダーを 2001年から2019年までめくりました(^-^;)。日付も時刻も設定できました。
・・・ここで一度再起動します。起動画面をじーーーっと見ていると・・・
起動時のBIOSチェック・・・あー日付エラーの表示が画面に出てきません!!!(^-^)
BIOSそのものには直接アクセスすることが出来ていないのですが、基本BIOSは起動していて、その上のアプリケーション経由で、ThinkPad X220のBIOS日付設定を「適正」なものに変更することが出来ました。
あー、良かったよかった。
〇Windowsでネットにアクセスは出来るのかあ?
えええっ、そんなあ、Windowsが起動するのなら・・・・・(^-^;)、
インターネットにもアクセス可能か? もし可能ならばLENOVOのHPにアクセスして、X230ではなく、X220用の各種デバイスドライバなどをSSDにインストールしておくことが出来るのではないかな。

ThinkPad X230 Tablet のUSBに差していた無線LAN子機を外して、本格ジャンクThinkPad X220にとりつけました。画面上のWindows7が反応しています。
あれれ・・・ネット接続が実現してしまうのかあ????? ・・・・ 接続完了しました。
(このWindows7OSの入ったSSDにはウイルスソフトもインストール済みなので安心です)

作業途中の不完全BIOSなのですが、インターネット接続完了と画面に出ても信じられず、ちょっとブラウザを起動してみました。
・・・・ほんとだ、yahooのトップページが画面に出てきたあ(^-^;)。
〇これで本格ジャンクThinkPad X220の現状はどうなってる????
実験として、一度Windows7のSSDドライブを抜き出してThinkPad X220に電源を入れると、今度はどんなことになるのか、確認してみました。

BIOSにはいまだ直接アクセス不可能なままですが、問題になっていたCPUクーラーファン・エラーも表示されませんし、日付エラーも表示されず、画面に現れたのは起動ドライブ選択画面でした。


何もドライブが接続されていないので、画面には起動ドライブのリストは出てきていません。
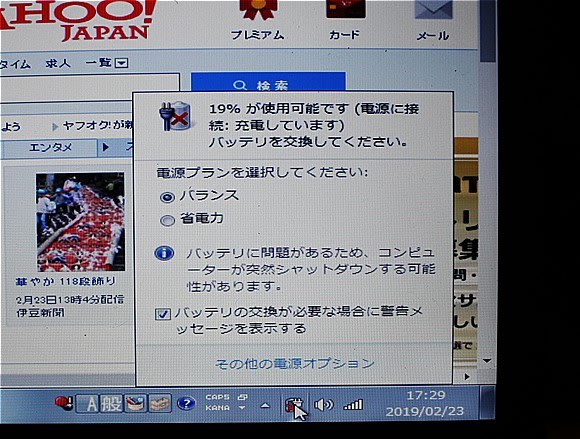
そんなこんなの実験動作確認の途中、電源ケーブルを接続せずに、バッテリパックだけで動かしていたため、バッテリの電力低下の警告が出ました。・・・ここで、Lenovo電源アダプターケーブルを挿して電源供給することにします。
〇起動時ThinkpadのロゴのタイミングでEnterキーを押すと下の画面になります。

F1キーを押すとBIOS設定画面になる、というので、F1キーを押します。
すると、画面左上に 「なんだ、またおまえか!」の表示です(^-^;)。
( BIOS回復作業の途中だから、そりゃそうだ! )

でもそのままにしていると、BIOS画面になります。
いかにも!という顔付ですが、大事なメニューのいくつかはこの画面で変更操作することが許可されていなくて、ただ眺めるだけのBIOS画面です!
(でも、これで 搭載CPUを確認できましたし、メモリも無事稼働している確認が出来ました)

〇LenovoアプリケーションでBIOSアップデート ・・・ホントニ
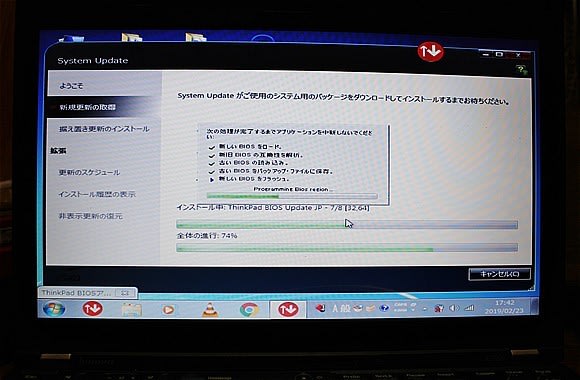

えええ、ホント? それはありがたい!(^-^) 問題のあるBIOS消し去って新しく上書きしてくれるのかなあ!!!
・・・・と喜んでみたのですが、再起動をかけたら・・・やっぱりパスワード設定はそのままでした(--;)。
追記
この本格ジャンクThinkPad X220の記事も、制限いっぱいの文字数になったので、その2を用意して引き続き、作業内容をメモしていこうと思います。
< このブログの別記事 本格ジャンクThinkPad X220その2 クリックでジャンプ >
---- このブログのThinkPad関連作業memoページ ------------
液晶割れジャンク ThinkPad X230 Tablet その1
液晶割れジャンク ThinkPad X230 Tablet その2
---------------------------- (作業終了2019年3月)-------------
























※コメント投稿者のブログIDはブログ作成者のみに通知されます