先日何かの買い物の時に、評判のいい100円ショップのスピーカーを購入していました。

<評判がいい>というのは、そのままで良い音質を楽しむことの出来るスピーカーと言う意味ではなく、ちょっと木工DIYで自作したスピーカー・ユニットに組み込んで、スピーカー本体の素材を変更したり、スピーカー背景の体積を大きくし、吸音材などを詰め込んだケースに組み込んで音を鳴らすと・・・
< 大したものだ!!! > となる(らしい)という意味ですね。
個人的には、複数のPCを扱う時、それぞれ使用中PCの音をほどほどに耳に近いところではっきり聞き取りたい!という場面が多くて、差し替えながらそれぞれのPCからの音声データファイルをチェックできるようになるといいなあと思っていました。そのような個人的必要性から、小型の外部スピーカーをなんとかしたいなあと思っていました。

◯ 100円ショップ格安スピーカー、どうも2タイプある???
家族が購入した100円ショップの格安小型スピーカーと、自分が購入したスピーカーは <仕様が異なる>ものでした。
タイプ1 ・・・ PCのUSBコネクタに、USB-Aを差し込むだけ
タイプ2 ・・・ スピーカーからUSBと3.5mmプラグの2つ
USBーAコネクタはスピーカーシステムに電源供給のもの
3.5mmプラグは音声信号伝達のもの
家のものが購入した100円ショップの格安USBスピーカーは、本体からのUSBケーブル一本をPCに差し込めば、それだけで電源供給をし、音声データをUSBケーブル上で転送し、スピーカーから音が聞こえてくる、というタイプのものでした。
格安USBスピーカーというのは、もともとそういうものだと個人的に思い込んでいました。しかしながら・・・・・僕が購入したのは、予定外の後者のものでした。(^-^;) てっきり「USBを指すだけでも3.5mmジャックを指すだけでも、利用可能なスピーカー」だと思いこんでいたのが失敗のもと!
スピーカー本体から出ているケーブルは二本、二種類あって、ひとつはケーブルの先にUSB、もうひとつはケーブルの先にイヤホンで一般的な3.5mmプラグとなっています。
<< これは、どちらを指しても動作するってことかな >>
・・・そんなわけはない!(^-^;) 音を増幅するためのアンプは小型スピーカー内部に組み込まれていますが、そのアンプ稼働のためには、そりゃ電力がひつようですよね!(^-^;)
結果的には3.5mmプラグは確かにステレオ音声情報を転送するためのものでしたが、USBはスピーカー動作をさせるための電力供給のためのものでした。
つまり・・・ふたつとも差し込まないとスピーカーとして動作しない!
◯・・ということならば、別の使い方がありそう!
というわけで当初は単純にケーブル一本を必要に応じて差し替えて利用するつもりのスピーカーでしたが、(USBと3.5mm二本を差すという)ちょっと面倒なことになりました。
(別解決方法:また別の100円ショップでUSBをひとつ差し込むだけで動作するタイプのUSBスピーカーを入手する!!!!)
そこで、どうせ面倒なことになるのなら、基本的に考え方を変えて「ややこしい使い方で、机の向こう側にいつもスピーカーを常設させて使おう」ということで、オーディオインターフェイスを接続した状態にしてみました。

この様子が上のメモ写真のような机の上の様子になっています。(^-^;)
◯オーディオインターフェイス Edirol UA-3FX
使用中のインターフェイスは、入力音声2系統をミキシングする機能もある上に、出力音量を本体上の大きなダイヤルでコントロールできる、メリットがあります。
たとえば、複数のPCに繋ぎ変えながら卓上小型スピーカーから音を出す場面で、それぞれPCの音声音量の大小があった場合に、スピーカーの音の大きさをつねに手元卓上のインターフェイス上のダイヤルで音量調節することが可能になる!ということになります。
(ふつうにPCのトラックパッドや、マウスを操作しながら、音声音量の大きさを加減する、という操作をする必要がなくなる!)
これはこれで、すぐ手元にある大きな音量調整ダイヤルはなかなか便利かなと思っています。
<<もしかりにPCごとに極端な音量の大きさの違いがある場合、入力音声制御のフェーダーを操作することで、基本的な音量調整が可能です。そのうえで、聞きながらちょっと大きいな!ちょっと音が小さいな!というとき、大きな音量ダイヤルで微調整が可能になるということです>>
さらに、このUA-3FXというインターフェイスは、音質調整のイコライザが内蔵されているので、高音領域と低音領域別々につまみを操作することで、音質を変更することも可能です。
(100円ショップUSBスピーカーでは広い音域を再生するだけの十分な性能はないのですが、それでもキンキンした音を和らげたり、低音を強調したい!というときには対応可能です)
・・・・ということで、 単純にUSBを差して使うだけ、というシンプルな使い方を諦めた途端に、オーディオインターフェイスを追加してちょっとした<ぷち・ステレオコンポ>が、机の上に再現されたように思います。
・・・で、こうなると100円ショップ購入時のスピーカー・樹脂製ケースがペコペコなので、決して<いい音>ではないので、なんとかしたいなあと思うようになりました。
◯100円ショップ、USBスピーカー内部の加工
本当はもう少し体積の大きいスピーカーの箱を木工DIYで作るだけで、それだけでもずいぶん様子が変化するのは間違いないのですが、とりあえず裏のネジを4本ゆるめて、スピーカー内部に手を加えました。
ささっと作業をしてしまったのでメモ写真はないのですが・・・・とにかくスピーカー内側全体にウレタン材をゴム系接着剤でべったり貼り付けました。これだけでも、樹脂の箱のペコポコが密度の高いコツコツとした音に変化します。
さらに内部空間に吸音材代わりになりそうな素材の布切れ・端切れを詰め込んで、4本ネジで締め直しました。
結果・・・・・ ちょっとびっくりするくらいスピーカーの音が向上しました。
普通の小型・ブックシェルフ型オーディオスピーカーと比較すると、低音部分はどうしようもないのですが、それでもショップから買ってきたばかりの低音と比べるとずいぶん低音が聞こえるようになりましたし、中域から高域に関しては・・・もう、びっくり!おどろきました(^-^) これ値段不相応のかなりいいスピーカーユニットなのかもしれない!
もう少し体積の大きい箱の中に入れると、またずいぶん様子が変化するというテーマで動画サイトに多くアップされているので、ここは興味本位で木工DIY・スピーカーボックスづくりをして遊んでみたいなあと思っています。
◯Youtubeにアップされている、スピーカーエイジング素材
しばらく音を鳴らしていなかったスピーカーや、新品スピーカーを使い始める場合、スピーカーコーンが音に合わせて振動したり、前後したりするわけですけど、その物理的な動きに関しては、出来るだけ抵抗のない動きをすることは、スピーカーの音質に直接的な影響を与えます。
動くのは動くけれども、例えばギーギー擦れたり、ギシギシなめらかな動きではない鉄の扉を想像すると、ちょっと<ちょうつがい>のところに油をさしたくなりますよね。基本的にはスピーカーのエイジングというのは、動きの悪い鉄のドアのちょうつがいにオイルを差して、なめらかに動くようにするものと同じ原理と考えて、個人的には<使い始めのエイジング>をいろいろ試すのが常です。
そのエイジング用に過去された音源が、Youtubeなどの動画サイトにアップされていたりするので、いつの頃からか利用させてもらうようにしています。
・・・・で、この100円ショップUSBスピーカーにも試してみました。
「元がこの状態のスピーカーだし、そんなに違いが出るとは思えない」
と思いつつも、エイジングそのものによって自分のスピーカーが大きく変化するのをずっと見てきているので(聞いているので)試してみました。
なんとなんと、やっぱりこの100円ショップUSBスピーカー・ユニット、かなり作りの良いスピーカーユニットなのかもしれません。
とにかく<エイジング処理前>と<エイジング処理あと>では、ここでもびっくりするほどスピーカーの鳴り具合が変化しました。
100円ショップスピーカーそのものの限界が低いのでそれを超えることはありませんが、上にメモしたスピーカー内部への加工も相乗効果があったのか、とにかく、ダイソーから買ってきたままの状態の音質と比較すると、かなり向上したスピーカーの鳴りになりました。
(ハードオフなどへいくと、ジャンク扱いでオーディオスピーカーが数百円で売られているので、それらスピーカーを使うほうが基本性能のレベルが高いので、とにかくいい音を求める場合は、100円ショップUSBスピーカー<300円購入>をあれこれいじるよりも、ジャンクオーディオ・スピーカーを選択するのもいいかもしれません)
とにかく100円ショップUSBスピーカー、ほんとうにそのユニットそのものはびっくりするほどの潜在能力を持っているようなので、外回りのスピーカーボックスを変更すると、目の前で音質がどーん、どーん、どーんと向上していく様子は、これはこれでとてもおもしろい<スピーカー遊び>だと思いました。
また同時に、自分の手を加えて具合の良くなった道具に対しては、当然ながら愛着もわきます。「おまえ、見かけによらず、たいしたもんだなあ」という、100円ショップスピーカー遊びのDIY動画がいくつもサイトにアップされている理由が分かるような気がします(^-^)。
◯bleutooth対応100円ショップUSBスピーカー
先日購入したUSB接続のbleutooth送受信機を、2系統音声ミキシング可能なオーディオインターフェイスに取り付けているのが、上のメモ写真です。
基本的にはインターフェイスを接続したPCの音源を、スピーカーから音声出力するのですが、同時に手元のスマートフォンの音源を同じ100円ショップUSBスピーカーから鳴らしたい!という場面で、そのまま利用できる状態です。
このbleutooth送受信機については、届いた時にメモしてあります。
先の記事メモでは、音楽ミキサーの入力チャンネルを一つ利用して、複数音源利用の時、ワイヤレスで手元のスマートフォンやタブレット、ノートPCなどに保存されている音源を、つまみ操作一つでいのままに利用しよう!と・・・そういう目的で用意したのですが、今回100円ショップスピーカーを利用して、スマホ音声をより聞きやすい状態で聞くことに利用してみました。
最近では、スマートフォンやタブレット、ノートPCでも、高音質の製品が多くなりましたが、それでも断言できます! 机の端と端においた小さな小さな樹脂製スピーカーケースの100円ショップ商品でも、ちょっと手を加えたものであれば、< 圧倒的な高音質でスマートフォンの音を部屋で聞くことが出来る > と!!(^-^)
例えば人間の語りの音声では、机の上の空間、目の前に話をしている人がいて、語りかけてくれているような・・・・気がしてくるほどです!(^-^) スマホ・タブレットでは、これはちょっとむりですね。
(音楽の場合、低音はどうしても限界があるので、オーディオインターフェイスのイコライザを使って低音部分を持ち上げています。でもこれだけでさり気なくちゃんと低音も出ています。もしもう少し大きめのスピーカーボックスを木工DIYで作るとさらに聞きやすいスピーカーになるでしょうね、きっと。)
100円ショップUSB接続スピーカー、実際は300円でしたが(^-^;)、また機会があるときには追加購入しておこうかなと思っています。とにかく、想像以上にスピーカーユニットの潜在能力は高く、簡易アンプも大したものです。
もし手元にオーディオアンプがあるばあいは、スピーカーユニットを直接、オーディオアンプに接続すれば、またどーん、とスピーカーの鳴り具合が良くなることでしょうし、さらに木工DIYでスピーカーボックスを作成しようものなら、もう十分なスピーカーになってくれるでしょう。
本当にスピーカー遊びには、安価で入手しやすく、もってこい!の素材だなあと思います。100円ショップスピーカー、ほんと大したもんだぁ(^-^)。
◯卓上ラック 制作(現在進行中)過程のブログ・メモはこちら
◯bleutooth外付けトランスミッター利用の卓上(ラック)システム
◯Akai MPK mini mk3のMIDI音楽と卓上ラック
◯管理人のmidi機器












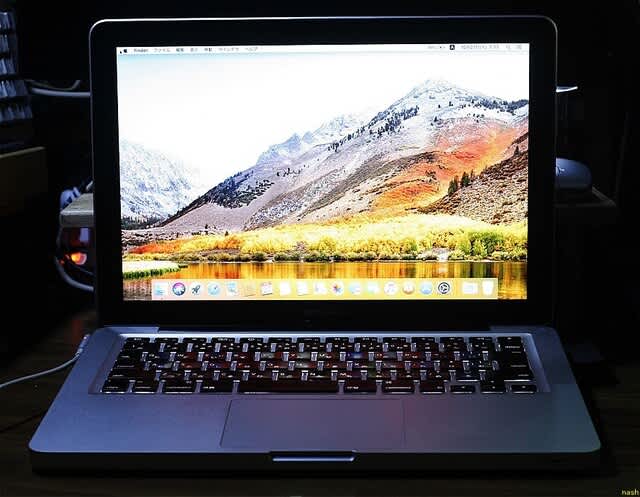


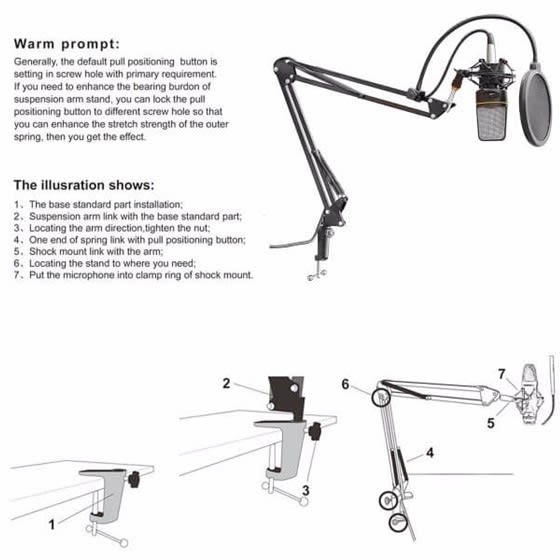
 こマイクホルダー、ショックマウントを取り付けることになるこの先端部分のネジサイズは << 3/8インチ・ネジ >> となっていました。ショックマウントのネジと適合します。
こマイクホルダー、ショックマウントを取り付けることになるこの先端部分のネジサイズは << 3/8インチ・ネジ >> となっていました。ショックマウントのネジと適合します。





















































